[GNU - 리눅스(Linux)] 우분투 20.04, CentOS - 로우레벨포멧, 베라크립트(VeraCrypt), 네트워크 삼바, NFS[IPv4, IPv6]
이번에 소개할 내용은 우분투 20.04, CentOS에서 로우레벨포멧(Low-Level Format)과 베라크립트(VeraCrypt), 네트워크 삼바, NFS[IPv4, IPv6] 형태로 사용하는 방법에 대해서 소개하고자 한다.
1. 목차
글의 순서는 다음과 같다.


2. 환경 - 북극이 녹고 있어요.
북극에 관한 안내사항이다. 꼭 읽어보기 바란다.

3. 소개
아래의 내용처럼 리눅스 배포판에서 로우레벨 포멧, 암호화 저장소 베라크립트, 네트워크 드라이브인 삼바와 Cifs, NFS 파일시스템에 대해서
다뤄보았다.










4. 첨부(Attachment)
[GNU/GPL v3 License를 적용받는다.]
5. 맺음글(Conclusion)
리눅스 배포판에서 로우레벨포멧, fdisk 사용방법, 베라크립트(VeraCrypt), 네트워크 드라이브(삼바, Cifs, NFS)를 IPv4, IPv6에서 사용하는 방법에 대해서 소개하였다.
* 참고자료(Reference)
1. VeraCrypt - Free Open source disk encryption with strong security for the Paranoid, https://veracrypt.fr/en/Home.html, Accessed by 2021-04-20, Last Modified 2021-04-20.
2. Mounting an NFS share over IPv6 - IPv6.net, https://ipv6.net/blog/mounting-an-nfs-share-over-ipv6/ , Accessed by 2021-04-20, Last Modified 2021-04-20.
'소프트웨어(SW) > GNU - 리눅스(Linux)' 카테고리의 다른 글
| [GNU - 리눅스(Linux)] 우분투 20.04 - IPv4 인터넷 공유 방법 (140) | 2021.05.30 |
|---|---|
| [GNU - 리눅스(Linux)] 우분투 20.04, CentOS stream / nomodeset 부팅 조치 방법 (136) | 2021.05.29 |
| [GNU - 리눅스(Linux)] 데비안(우분투), CentOS / RedShift - 야간모드(시력보호) (178) | 2021.04.15 |
| [GNU - 리눅스(Linux)] 우분투 20.04, Apache 2.4, PHP 8, OpenSSL, 가비지컬렉션, IPv6 (3/3) (159) | 2021.04.06 |
| [GNU - 리눅스(Linux)] 우분투 20.04, Apache 2.4, PHP 8, OpenSSL, 가비지컬렉션, IPv6 (2/3) (166) | 2021.04.06 |





















 210102_Linux_centos_stream_and_linuxmint_20_rdp_client_Remmina.zip
210102_Linux_centos_stream_and_linuxmint_20_rdp_client_Remmina.zip
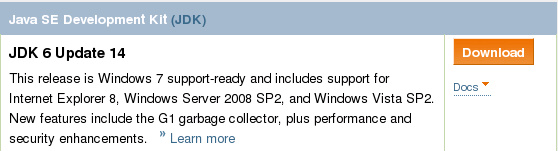
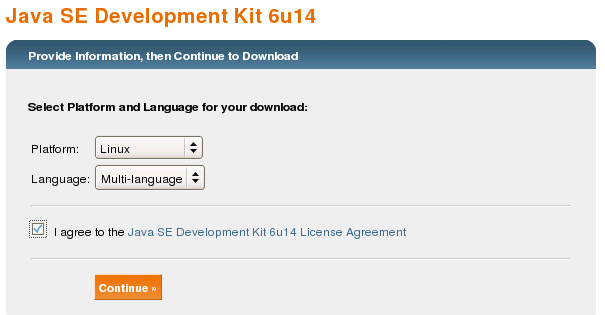
 ndiswrapper-1.54.tar.gz
ndiswrapper-1.54.tar.gz