[GNU - 리눅스(Linux)] 우분투 서버 20.04 그리고 한글 지원팩, 아파치 톰캣9, SSL적용(OpenSSL)
이번에 소개할 내용은 우분투 서버 20.04(Ubuntu Server 20.04)를 설치한 후에 한글 언어팩, 아파치 톰캣9, SSL을 적용하는 방법에 대해서 소개하고자 한다.
1. 우분투 라이선싱(ubuntu Licensing)
우분투 공식사이트에서 제공하는 라이선싱에 대한 사항이다.
Licensing | Ubuntu
Ubuntu is a collection of thousands of computer programs and documents created by a range of individuals, teams and companies.
ubuntu.com

그림 1. 우분투 라이선싱 소개
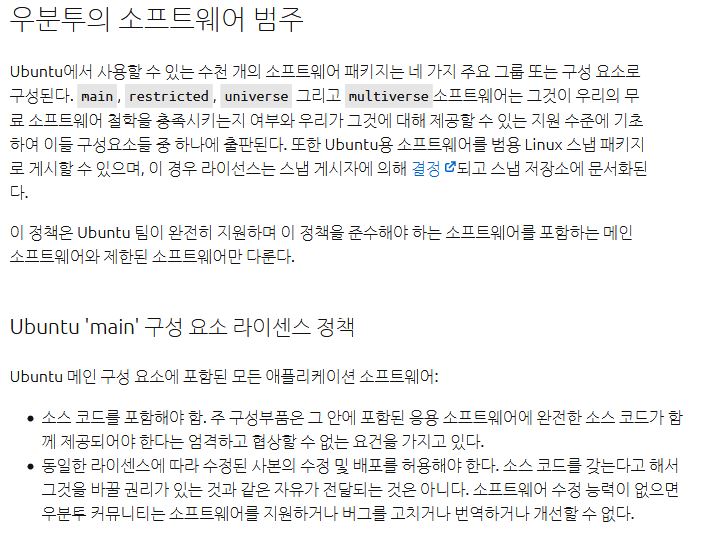
그림 2. 우분투 라이선싱 소개
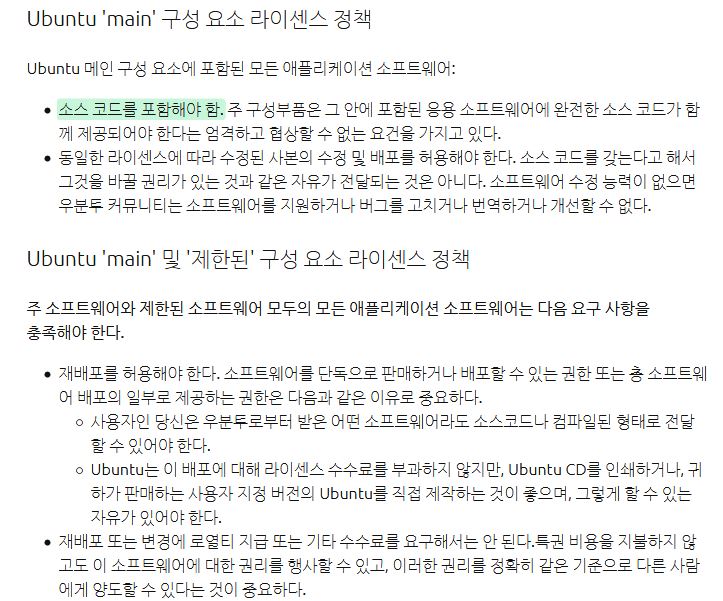
그림 3. 우분투 라이선싱 소개

그림 4. 우분투 라이선싱 소개
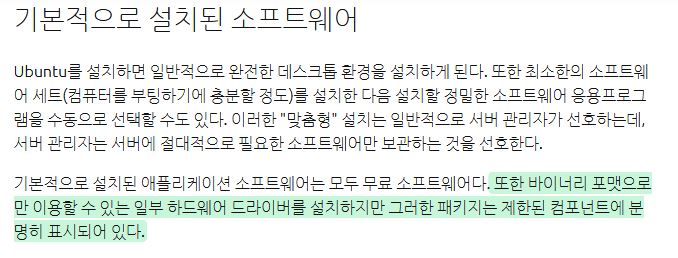
그림 5. 우분투 라이선싱 소개
2. 우분투 소개
우분투 공식사이트에서 제공하는 라이선싱에 대한 사항이다.
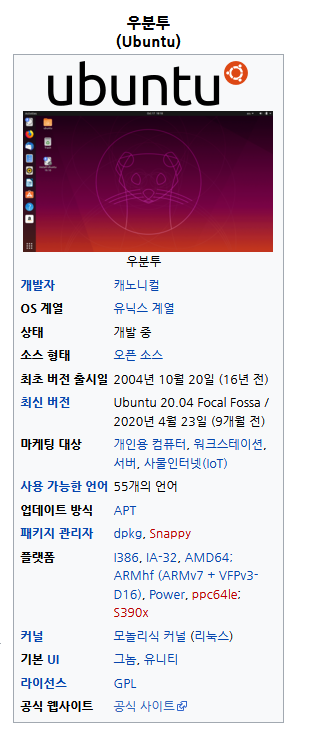
그림 6. 우분투 소개
2. 우분투 서버 배포판 내려받기
이번에 소개하는 우분투 배포판 서버를 내려받는 방법에 대해서 소개하고자 한다.
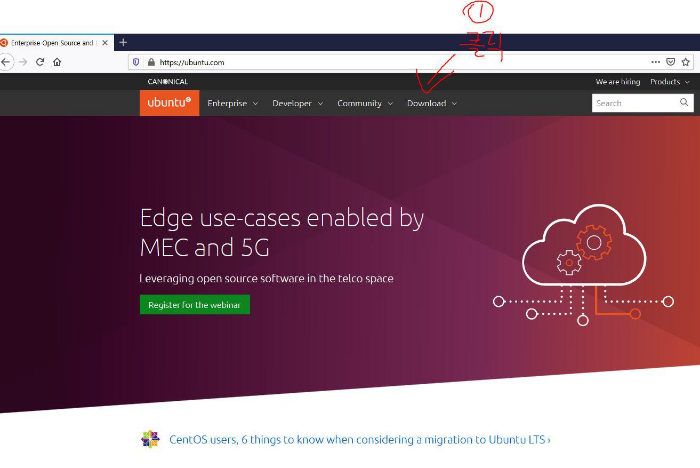
그림 7. 우분투 웹 사이트 (2021-02-21)
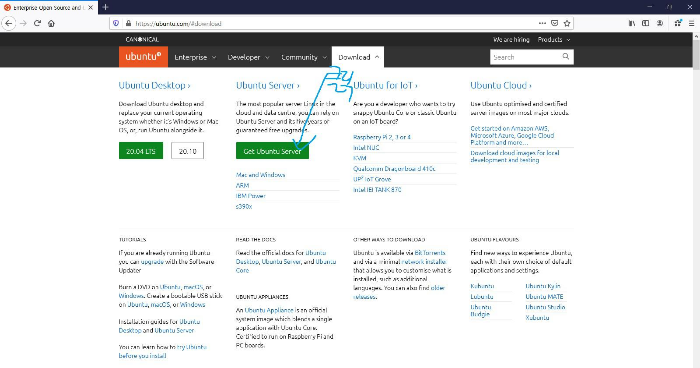
그림 8. 우분투 웹 사이트 (2021-02-21)
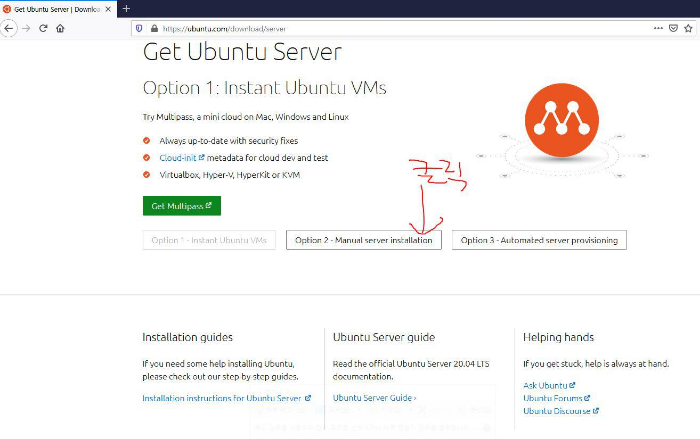
그림 9. 우분투 웹 사이트 (2021-02-21)
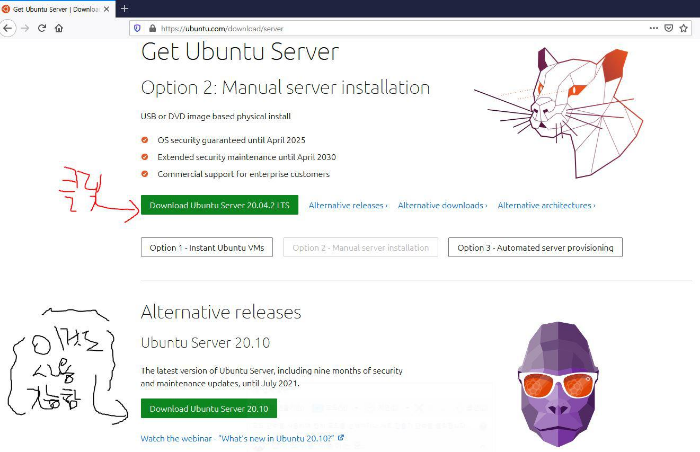
그림 10. 우분투 웹 사이트 (2021-02-21)
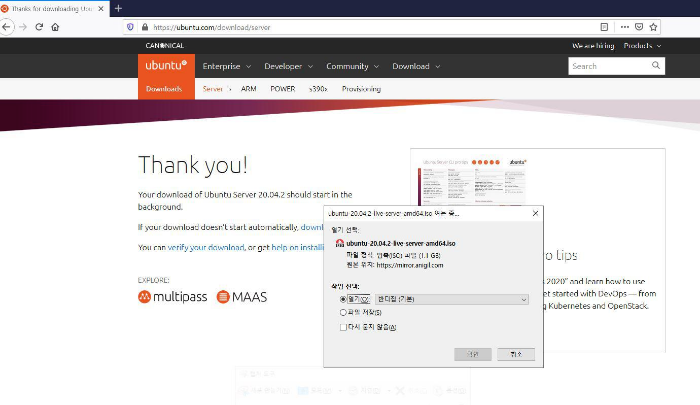
그림 10. 우분투 웹 사이트 (2021-02-21)
2. 설치
USB 또는 DVD로 굽는다.
부팅을 한다.
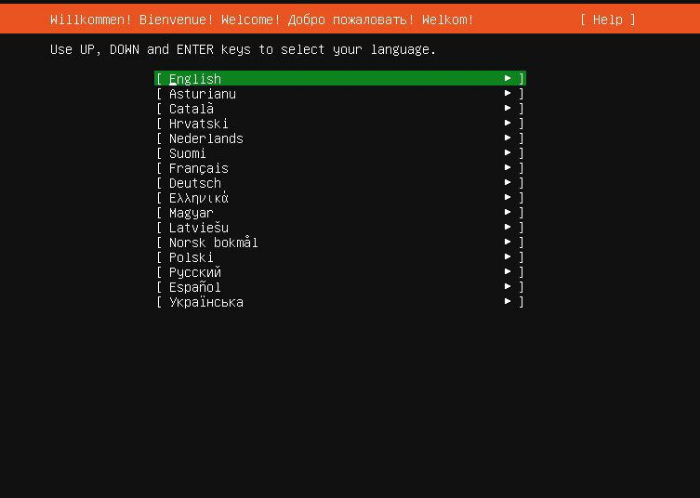
그림 11. 우분투 서버 20.04 설치 모습
English를 엔터를 누른다.
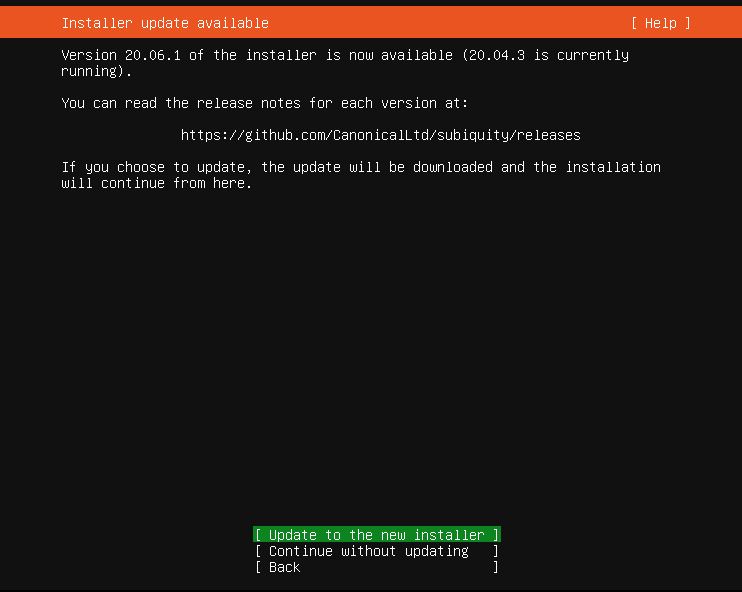
그림 12. 우분투 서버 20.04 설치 모습
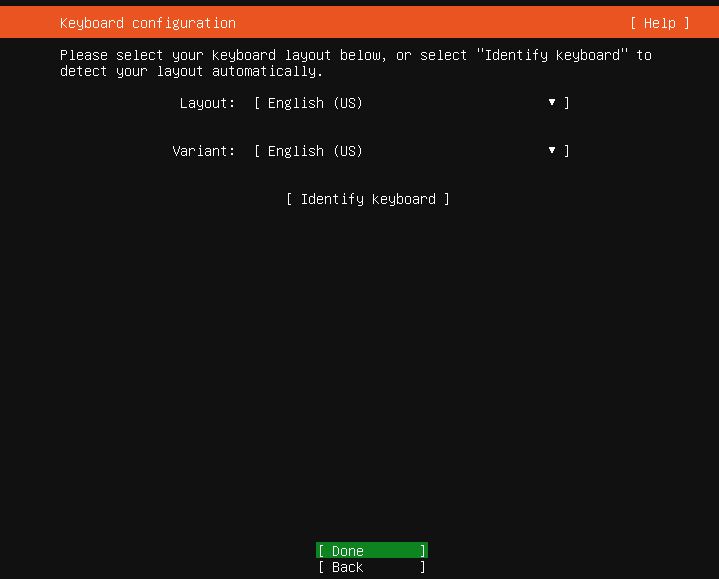
그림 12. 우분투 서버 20.04 설치 모습
그림에는 English(잉글리시 / 영어) (US)가 되어 있으나, Korean(한국어) 키보드 배열로 방향키와 스페이스키로
선택한다.
키보드는 Korean, Korean으로 셋팅하고 Done(완료)을 엔터를 누른다.
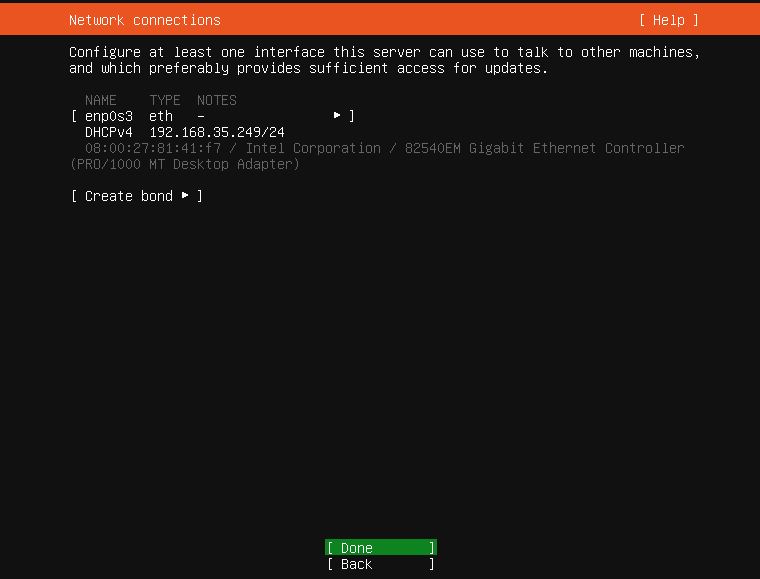
그림 13. 우분투 서버 20.04 설치 모습
초기 셋팅에서는 DHCP로 받아서 진행하도록 한다.
정식적인 방법으로 하려면, 서브넷 마스크를 계산해야 하는데 서브넷 마스크 계산기를 인터넷 등으로 검색해서
대역을 찾아야 한다.
Done을 선택한 후 엔터를 누른다.
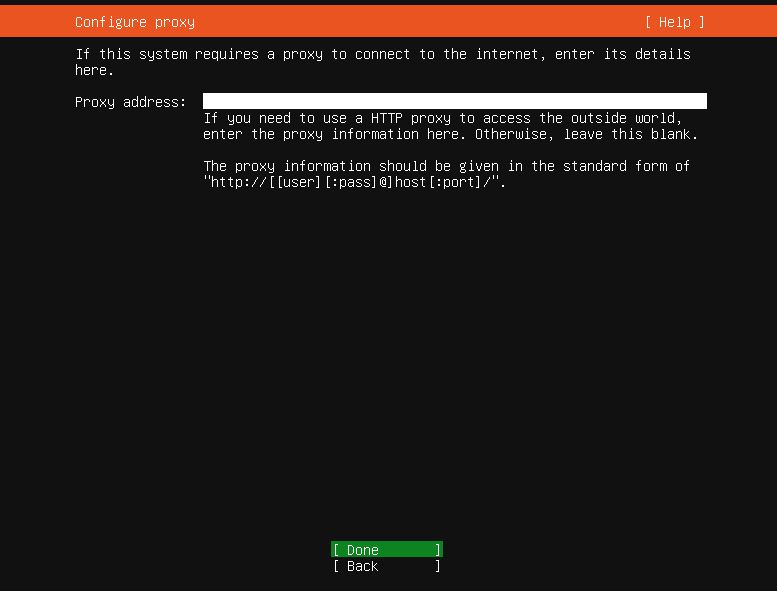
그림 14. 설치 모습 / 프록시 환경설정 - 우분투 서버 20.04(2021-02-21)
그림 14는 프록서 서버에 대한 환경설정이다.
Done을 엔터키를 누른다.
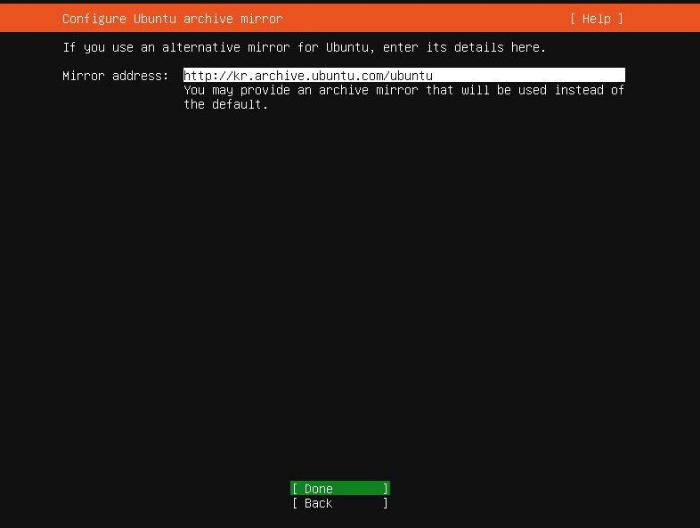
그림 15. 우분투 아카이브 미러 사이트 - 우분투 서버 20.04(2021-02-21)
엔터를 누른다. 미러사이트를 구축한 경우에는 "변경"을 해도 무방하다.
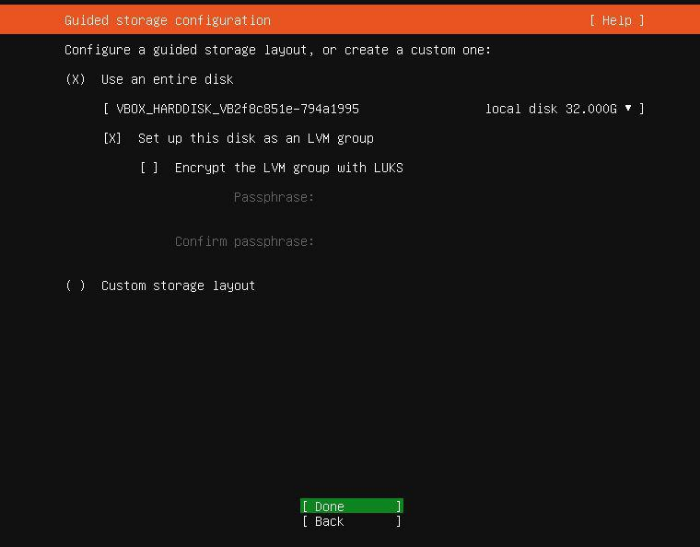
그림 16. 스토레지(저장소) 환경설정 - 우분투 서버 20.04(2021-02-21)
저장소의 환경설정에 대한 것이다.
Custom("커스텀 / 사용자 설정")으로 설정을 해도 된다.
Done(완료)를 엔터키로 누른다.

그림 17. 스토레지(저장소) 환경설정 - 우분투 서버 20.04(2021-02-21)
Done(완료)를 엔터키로 누른다.
| [참고사항] 수작업으로 설정하면, Software RAID(소프트웨어 레이드) 등을 구성할 수 있다. |
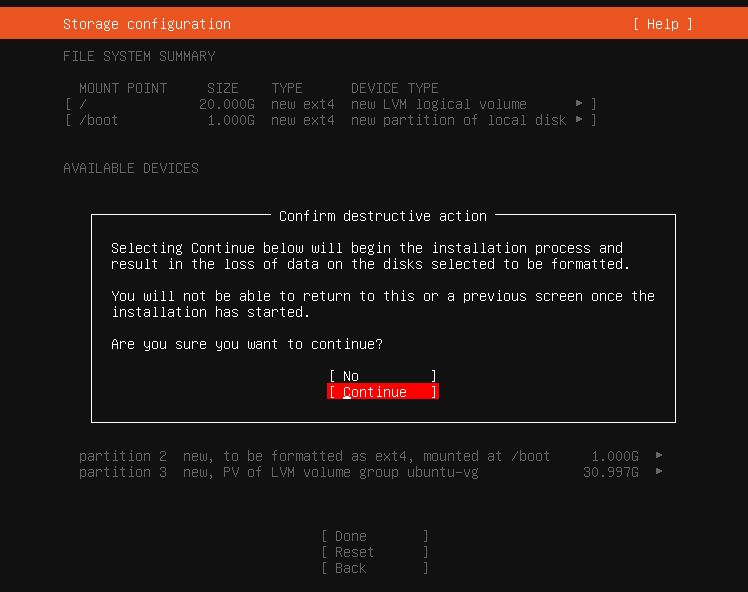
그림 18. 스토레지(저장소) 설정 확인 창 - 우분투 서버 20.04(2021-02-21)
의역하면, "결과를 반영하면, 데이터가 유실될 수 있다. 돌아가실 겁니까? 진행하실 겁니까?" 이런 내용이다.
Continue(계속 / 컨티뉴), No(아니오, 노) 두 가지를 선택할 수 있다.
컨티뉴를 엔터키로 누른다.

그림 19. 프로파일(사용자 계정) - 우분투 서버 20.04(2021-02-21)
사용자 계정과 서버 정보를 입력한다.
비밀번호도 입력한다.
입력을 완료한 후 "Done"을 엔터키로 누른다.
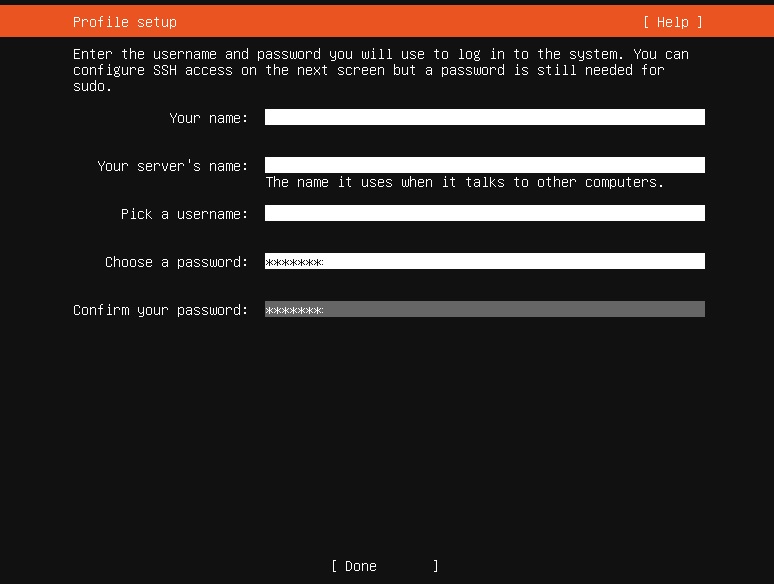
그림 20. 프로파일(사용자 계정) - 우분투 서버 20.04(2021-02-21)
입력을 완료한 후 "Done"을 엔터키로 누른다.
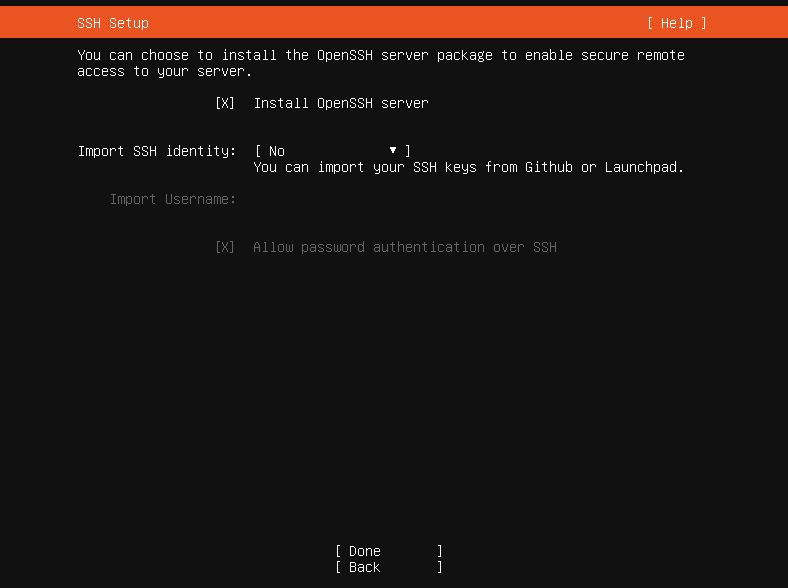
그림 21. OpenSSH Server(오픈에스에스에이치) 설치 알람 메시지 - 우분투 서버 20.04(2021-02-21)
SSH 서버는 사실 강제는 아니다. 기본값은 22번 포트로 할당된다.
참고로 변경이 가능하다.
현재 SFTP는 Chroot(감옥 구성)이 잘 되지 않고 있다.
SSH포트를 개방할 때 신중해야 한다.
Done을 선택하고 엔터키를 누른다.
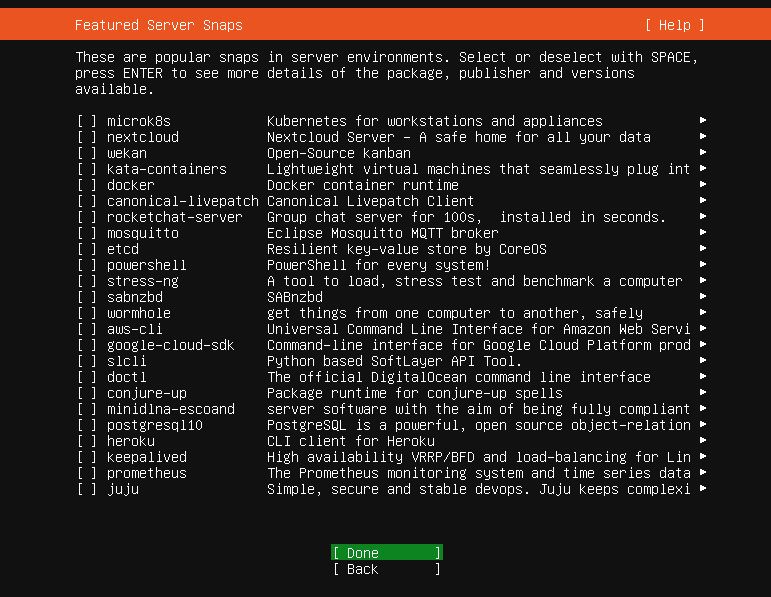
그림 22. 설치하고자 하는 패키지 구성 내용 - 우분투 서버 20.04(2021-02-21)
설치하고자 하는 패키지 구성 내용에 관한 것이다.
Done을 엔터를 누른다.
추후 선택 설치, 제거가 가능하기 때문이다.
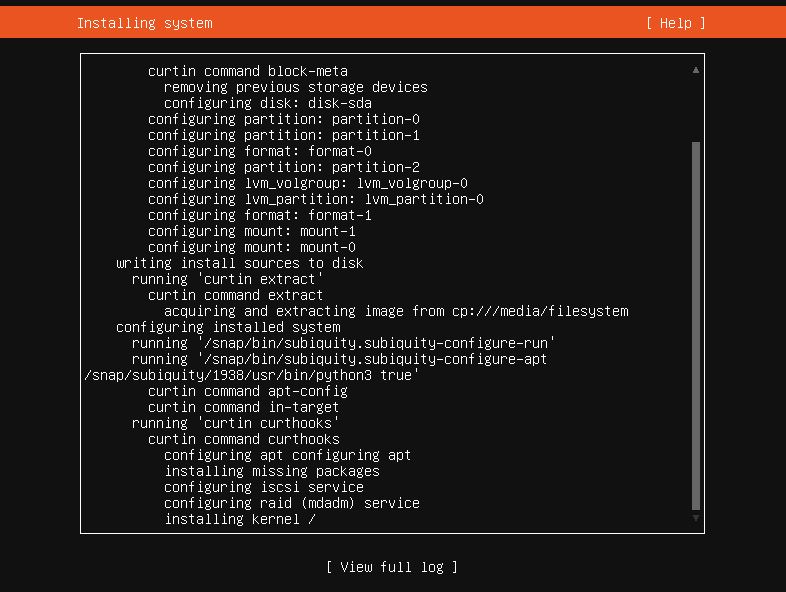
그림 23. 설치 과정 / 기다리기 - 우분투 서버 20.04(2021-02-21)
기다린다.
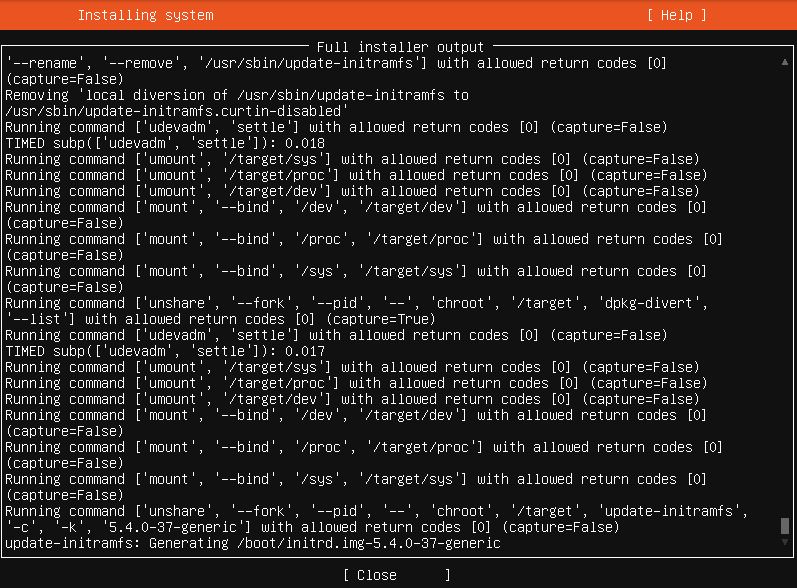
그림 24. 설치 과정 / 기다리기 - 우분투 서버 20.04(2021-02-21)
기다린다.
3. 처음 부팅 모습
리눅스 우분투 서버 20.04를 설치하게 되면 이렇게 검은색 화면이 뜬다.
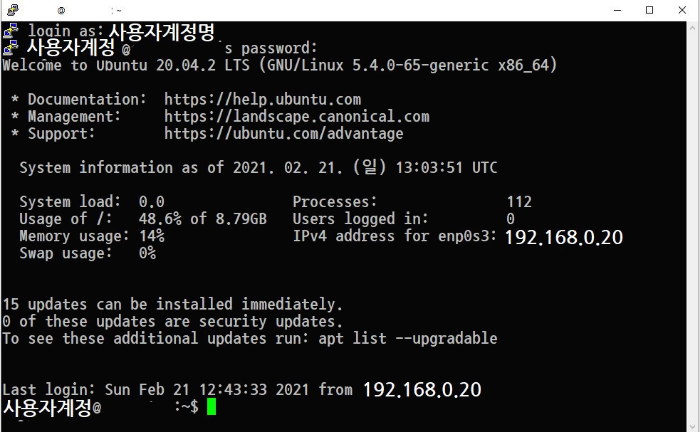
그림 25. 처음부팅 모습 / 우분투 서버 20.04(2021-02-21)
4. 환경설정 방법(1단계)
네트워크 환경설정 방법이다.
| * 1. 우분투 20.04 / 서버 (netplan을 사용함) # cd /etc/netplan/ # vim 00-installer-config.yaml * 2. IPv4, IPv6 환경설정(로컬 네트워크) [예시] --------------------------------------------------------------- network: version: 2 renderer: networkd ethernets: enp0s3: addresses: - 192.168.1.25/24 - "2001:1::1/64" gateway4: 192.168.1.1 gateway6: "2001:1::2" nameservers: addresses: - 1.214.68.2 - 61.41.153.2 --------------------------------------------------------------- 참고사항: Public DNS(공개 DNS) 1. [KT-DNS] 168.126.63.1, 168.126.63.2 2. [데이콤, LG 유플러스] 1.214.68.2 61.41.153.2 3. [SK브로드밴드] 4.4.4.4 * 3. 수정 예제 --------------------------------------------------------------- network: ethernets: enp0s3: addresses: [192.168.0.20/24] gateway4: 192.168.0.1 nameservers: addresses: [1.214.68.2,61.41.153.2] version: 2 --------------------------------------------------------------- :wq * 4. 적용 # netplan apply |
5. 환경설정 방법(2단계 - 한글화 설정)
한글 설정이다.
| * 1. 한글 언어팩 설치하기 # su # apt install language-pack-ko * 2. 한글 수정하기 # locale-gen ko_KR.UTF-8 * 3. locale(로케일) 변경하기 # vim /etc/default/locale LANG="en_US.UTF-8" LANG="ko_KR.UTF-8" * 4. 문자열 환경설정 변경하기 # vim /etc/environment root@master:/etc/tomcat9 # vim /etc/environment PATH="/usr/local/sbin:/usr/local/bin:/usr/sbin:/usr/bin:/sbin:/bin:/usr/games:/usr/local/games:/snap/bin" LANG="ko_KR.UTF8" LANGUAGE="ko_KR:ko:en_GB:en" :wq * 5. 한글 문자열 추가하기 # apt install fonts-nanum fonts-nanum-coding fonts-nanum-extra |
6. 환경설정 방법(3단계 - 아파치 톰캣9, OpenSSL 1.11a, SSL설정하기)
아파치 톰캣9, OpenSSL 1.11a, SSL을 적용하는 방법에 대해 소개하겠다.
| 1. 아파치 톰캣9 패키지 버전 설치하기(규격화 되어있음) # apt install tomcat9 2. openssl download cd /usr/local/src wget https://www.openssl.org/source/openssl-1.1.1a.tar.gz tar xvzf openssl-1.1.1a.tar.gz 3. config cd openssl-1.1.1a ./config make && make install 4. openssl 버전확인 openssl version 5. 폴더 이동 # cd / 6. 폴더 생성 # mkdir ca 7. 저장소 만들기 /# cd ca ca# mkdir localhost ca# cd localhost // 방법1) 개발 SSL(사설 인증서) keytool -genkey -alias localhost -keyalg RSA -keystore /ca/localhost/keystore keytool -certreq -keyalg RSA -alias localhost -file svr1.csr -keystore /ca/localhost/keystore 8. 톰켓 환경설정 경로 # cd /etc/tomcat # vim server.xml ------------------------------------------------------------------ // Tomcat 7.x 이상 버전의 설정 <Connector port="8443" protocol="HTTP/1.1" connectionTimeout="20000" redirectPort="8443" SSLEnabled="true" scheme="https" secure="true" sslProtocol="TLS" keystoreFile="/ca/localhost/keystore" keystorePass="password"> ------------------------------------------------------------------ ------------------------------------------------------------------ [참고할 것] // SSL 인증서 쌍 체인 등록 방법 <Connector port="8443" protocol="HTTP/1.1" SSLEnabled="true" maxThreds="150" scheme="https" secure="true" clientAuth="false" SSLCertificateFile="/usr/local/tomcat/config/ssl/domain.crt" SSLCertificateKeyFile="/usr/local/tomcat/config/ssl/domain.key" ------------------------------------------------------------------ 9. 방화벽 # iptables -I INPUT -p tcp --dport 8443 -j ACCEPT # iptables -I INPUT -p tcp --dport 8080 -j ACCEPT 10. 재부팅(컴퓨터 다시 시작) # reboot 11. 서비스 시작하기 # service tomcat9 start 12. 배포 위치 경로(톰캣9 설치 경로) * 설치 경로: /var/lib/tomcat9 -------------------------------------------------------------- root@master:/var/lib# cd tomcat9/ root@master:/var/lib/tomcat9# ls conf lib logs policy webapps work root@master:/var/lib/tomcat9# pwd /var/lib/tomcat9 root@master:/var/lib/tomcat9# -------------------------------------------------------------- |
7. 맺음글(Conclusion)
우분투 서버 20.04 배포판에서 아파치 톰캣9와 OpenSSL, SSL 설정하는 방법에 대해 소개하였다.
8. 참고자료(Reference)


 201229_CentOS_XRDP_활용하기_설치부터_클라이언트_MS원격데스크톱_안드로이드_pdf.zip
201229_CentOS_XRDP_활용하기_설치부터_클라이언트_MS원격데스크톱_안드로이드_pdf.zip