[PC 활용] Microsoft Visual Studio 2005 사용시 발생하는 문제
이 문서에서는 Microsoft Visual Studio 2005 사용 시 발생할 수 있는 문제를 보여 줍니다. 설치, 제거, 복구 및 기타 설치 절차에 관련된 문제는 온라인 Visual Studio 2005 추가 정보를 참조하십시오.
베타 2와 RTM 간의 새로운 변경 내용 목록은 http://go.microsoft.com/fwlink/?LinkId=51223을 참조하십시오.
1. 모든 Visual Studio 제품 관련 문제
2. Microsoft .NET Framework
3. 스마트 장치 프로그래밍 기능
4. 소스 코드 제어 통합
5. Crystal Reports
6. Tools for the Microsoft Office System
1. Visual Studio
1.1 VC++ Visual Studio 2005 베타 2 프로젝트 파일이 열리지 않습니다. 최종 버전의 Visual Studio 2005를 사용하여 현재 컴퓨터와 Visual Studio 설치 위치가 다른 컴퓨터에 마지막으로 로드된 베타 2 C++ 프로젝트를 연 경우나 프로젝트 경로가 변경된 경우 오류가 발생할 수 있습니다.
이 문제를 해결하려면
프로젝트 설정 파일을 편집합니다. 솔루션 탐색기에서 회색으로 나타나는 프로젝트 노드를 마우스 오른쪽 단추로 클릭하고 "<projectname>.vcproj 편집"을 선택하여 XML 편집기에 해당 파일을 표시합니다. InheritedPropertySheets 태그의 값을 "$(VCInstallDir)VCProjectDefaults\UpgradeFromVC70.vsprops"로 변경한 다음 프로젝트를 다시 로드합니다
1.2 Windows 2000에서 "응용 프로그램 검증 도구를 사용하여 시작"을 사용하면 "응용 프로그램 검증 도구가 machine_name에서 실행되는 운영 체제에서 지원되지 않습니다.
Windows XP 이상으로 업그레이드하십시오."
Windows 2000에서는 응용 프로그램 검증 도구를 지원하지 않습니다.
이 문제를 해결하려면 Windows XP 이상으로 업그레이드합니다.
1.3 응용 프로그램 검증 도구를 사용하여 시작에서 "응용 프로그램 검증 도구에 machine_name컴퓨터에서 검색되지 않은 업데이트된 시스템 파일이 필요합니다.
Windows 다운로드 센터에서 업데이트를 가져오시겠습니까?"라는 대화 상자가 표시됩니다.
Visual Studio 설치에서는 응용 프로그램 검증 도구에 필요한 시스템 파일을 설치하지 않습니다. 필요한 버전의 파일이 컴퓨터의 운영 체제에 없으면 해당 파일을 업데이트해야 응용 프로그램 검증 도구를 사용할 수 있습니다.
이 문제를 해결하려면
대화 상자에서 '예'를 선택하면 인터넷 브라우저가 열리고 Microsoft 다운로드 센터 사이트의 업데이트 링크가 표시됩니다. 업데이트 링크에서 필요한 업데이트를 설치합니다. 다음 링크를 사용하여 Microsoft 다운로드 센터에 액세스할 수도 있습니다.
http://go.microsoft.com/fwlink/?LinkId=49500
1.4 분산 시스템 디자이너의 도구 상자는 다시 설정되기 전까지 로컬 Windows 언어 설정을 반영하지 않습니다.
사용자는 옵션& 대화 상자에서 로컬 Windows 언어를 사용하도록 Visual Studio를 설정할 수 있습니다. 그러나 분산 시스템 디자이너의 도구 상자는 다시 설정되기 전까지 이 설정을 반영하지 않습니다.
이 문제를 해결하려면
1) 모든 분산 시스템 디자이너(응용 프로그램 디자이너, 시스템 디자이너, 논리 데이터 센터 디자이너 및 배포 디자이너)를 닫습니다.
2) 도구 상자 내부를 마우스 오른쪽 단추로 클릭한 다음 도구 상자 다시 설정을 클릭합니다.
3) 사용할 분산 시스템 디자이너를 다시 엽니다.
1.5 Windows 98 및 Windows Me에서의 원격 디버깅
문제 1:
Visual Studio 2005를 사용하여 Windows Server 2003 기반 도메인 컨트롤러가 있는 도메인에 속한 Windows 98 또는 Windows ME 컴퓨터를 기본 전송을 통해 원격으로 디버깅하는 경우 Windows 98/ME 컴퓨터를 시작한 다음 10분 정도 후에 다음 오류 메시지가 표시될 수 있습니다.
-------------------------
Microsoft Visual Studio
-------------------------
'<machinename>' Microsoft Visual Studio 원격 디버깅 모니터에 연결할 수 없습니다. 액세스가 거부되었습니다.
원인: SMB(Server Message Block) 서명이 Windows Server 2003 기반 도메인 컨트롤러에서 활성화되어 있으며 필요합니다.
문제 2:
Windows XP 이상의 컴퓨터에서 Visual Studio 2005를 사용하여 Windows 98 또는 Windows ME 컴퓨터를 원격으로 디버깅하는 경우 다음 오류 메시지가 표시될 수 있습니다.
-------------------------
Microsoft Visual Studio
-------------------------
'<qualifier_name>' Microsoft Visual Studio 원격 디버깅 모니터에 연결할 수 없습니다. 원격 컴퓨터의 Microsoft Visual Studio 원격 디버깅 모니터가 로컬 컴퓨터에 연결할 수 없습니다. DCOM 통신을 초기화할 수 없습니다. 도움이 필요하면 도움말을 참조하십시오.
원인: "DCOM에서 익명 로그온의 원격 액세스"가 Visual Studio 2005를 실행하는 컴퓨터에서 비활성화되어 있습니다.
이 문제를 해결하려면
문제 1:
1) SMB 서명이 활성화되지만 필요하지 않도록 도메인 컨트롤러 정책을 설정합니다.
이 방법에 대한 자세한 내용은
http://support.microsoft.com/?kbid=887429를 참조하십시오.
2) 도메인 컨트롤러를 다시 시작합니다.
3) Visual Studio 2005가 설치된 컴퓨터를 다시 시작합니다.
4) Windows 98/ME를 실행하는 컴퓨터를 다시 시작합니다.
문제 2:
Visual Studio 2005를 실행하는 컴퓨터에서 "DCOM에서 익명 로그온의 원격 액세스"를 허용하려면 다음 지침을 따르십시오.
1) 명령 프롬프트에서 dcomcnfg를 입력한 다음 Enter 키를 누릅니다. 구성 요소 서비스가 열립니다.
2) 구성 요소 서비스에서 구성 요소 서비스, 컴퓨터, 내 컴퓨터를 차례로 확장합니다.
3) 도구 모음에서 내 컴퓨터 구성 단추를 클릭합니다. 내 컴퓨터 대화 상자가 나타납니다.
4) 내 컴퓨터 대화 상자에서 COM 보안 탭을 클릭합니다.
5) 액세스 권한에서 제한 편집을 클릭합니다. 액세스 권한 대화 상자가 나타납니다.
6) 그룹 또는 사용자 이름에서 ANONYMOUS LOGON을 클릭합니다.
7) ANONYMOUS LOGON에 대한 권한에서 원격 액세스 확인란을 선택한 다음 확인을 클릭합니다.
8) 컴퓨터를 다시 시작합니다.
1.6 웹 서비스 공급자 끝점에서 F1 키를 누르면 "정보가 없습니다."가 표시됩니다.
웹 서비스 공급자 끝점이 응용 프로그램 다이어그램에서 선택되어 있을 때 F1 키를 누르면 관련 도움말 항목을 찾을 수 없습니다.
이 문제를 해결하려면
도움말에서 "방법: ASP.NET 웹 서비스에 대한 작업 정의"를 검색합니다.
1.7 SDM 문서에 보안 설정으로 정의되지 않은 설정이나 사용자 지정 설정에 중요한 정보를 저장하면 안 됩니다.
SDM 문서(.sdm 및 .ad 파일 등)에 보안 설정으로 정의되지 않은 설정이나 사용자 지정 설정에 저장된 중요한 정보는 해당 파일에서 일반 텍스트로 나타납니다.
이 문제를 해결하려면
설정 및 제약 조건 편집기를 사용하는 경우 SDM 문서에서 보안 설정으로 지정된 설정에만 중요한 정보를 저장합니다. 자세한 내용은 도움말에서 "방법: 응용 프로그램, 서버, 끝점 및 영역의 사용자 지정 설정 만들기" 및 "응용 프로그램 구현을 위한 고려 사항"을 참조하십시오.
1.8 Itanium(IA64) 기본 도구 명령 프롬프트 시작
Itanium(IA64)에서 도구를 설치하면 Itanium(IA64) 기본 도구 명령 프롬프트를 시작할 수 있는 바로 가기가 만들어지지 않습니다.
이 문제를 해결하려면
Itanium(IA64) 기본 도구 명령 프롬프트는 다음과 같이 시작할 수 있습니다.
1) 시작에서 실행을 클릭합니다.
2) cmd를 입력합니다.
3) 명령 프롬프트에서 <Visual Studio 2005 설치 디렉터리>\VC\bin\vcvars64.bat를 입력합니다.
1.9 네트워크 공유에서 계측된 모듈의 프로파일링 및 실행이 지원되지 않습니다.
기본 Visual Studio 설정을 사용하여 네트워크 공유에서 계측된 바이너리를 실행하면 처리되지 않은 예외가 발생합니다.
이 문제를 해결하려면
로컬 하드웨어 드라이브에 프로파일링할 바이너리나 프로젝트를 복사하거나 이동합니다.
1.10 ETW(Event Tracing for Windows)를 사용하여 IIS5.1에 대한 이벤트 프로파일링 데이터를 수집할 수 없습니다.
IIS5.1을 대상으로 하는 응용 프로그램의 추적 프로파일링과 ETW 이벤트 수집의 활성화가 UI에서 자동으로 실패하고 명령줄에 오류 VSP1432가 보고됩니다.
1.11 IA64 프로파일링이 지원되지 않습니다.
IA64 프로파일링은 더 이상 지원되지 않습니다.
1.12 독립 실행형 프로파일러에서 코드 검사를 지원하지 않습니다.
독립 실행형 프로파일러 설치에서 코드 검사를 실행하려고 하면 처리되지 않은 예외가 발생합니다.
1.13 ASP.NET 응용 프로그램에 대해 코드 검사를 실행하면 web.config의 상태가 변경될 수 있습니다.
ASP.NET 프로젝트에 대해 단위 테스트를 실행하면 테스트 엔진에서 web.config 파일을 수정해야 합니다. 때때로 이러한 파일이 정리되지 않기 때문에 이후의 테스트 실행과 응용 프로그램 실행에서 예외가 발생할 수 있습니다.
이 문제를 해결하려면
테스트 실행 중 만들어진 백업에서 원래 web.config 파일을 복원합니다.
1.14 ReportViewer 컨트롤에 대한 지원이 Windows 98에서 제한됩니다.
Windows Forms ReportViewer 컨트롤이 Windows98에서 실행되는 응용 프로그램에서 사용되는 경우 컨트롤 지원이 제한됩니다. 이 컨트롤을 사용하면 SQL Server 2005 Reporting Services 보고서 서버에서 이전에 게시된 보고서만 볼 수 있으며, 로컬 처리 모드에서 클라이언트 보고서 정의(.rdlc) 파일은 볼 수 없습니다.
1.15 IIS 작업자 프로세스가 SYSTEM으로 실행되는 경우 ASP.NET의 코드 검사가 작동하지 않습니다.
IIS 작업자 프로세스가 SYSTEM으로 실행되는 경우 ASP.NET의 코드 검사 데이터를 수집할 수 없습니다. IIS 작업자 프로세스 이름은 IIS 버전별로 다르므로 해당 시스템의 IIS 작업자 프로세스 이름을 MSDN에서 확인하십시오. 작업 관리자를 사용하여 작업자 프로세스를 실행하는 사용자를 확인할 수 있습니다.
참고: 코드 검사가 비활성화되어 있으면 단위 테스트가 제대로 실행됩니다.
이 문제를 해결하려면
SYSTEM으로 실행되지 않도록 IIS 작업자 프로세스를 변경합니다.
1.16 폼 인증이 활성화된 ASP.NET 응용 프로그램을 프로파일링하려고 하면 오류가 발생합니다.
폼 인증이 활성화된 ASP.NET 응용 프로그램을 프로파일링하려고 하면 웹 사이트 구성 오류가 발생하고 응용 프로그램이 실행되지 않습니다.
이 문제를 해결하려면
알려진 해결 방법이 없습니다.
1.17 코드가 실행되고 있을 때 분산 시스템 디자이너 다이어그램에서 작업을 수행하면 Visual Studio가 응답하지 않습니다.
예를 들어, 디버거가 실행되고 있을 때 시스템 디자이너에서 시스템 다이어그램에 응용 프로그램을 추가하면 Visual Studio가 응답하지 않습니다.
이 문제를 해결하려면
분산 시스템 디자이너 다이어그램에서 작업을 수행하는 코드를 실행하지 않습니다.
1.18 공유 dll을 추적 프로파일링하면 해당 dll을 사용하는 모든 프로세스가 프로파일링됩니다.
공유 dll을 추적 프로파일링하려는 경우 해당 dll을 사용하는 모든 프로세스를 프로파일링하게 될 수 있습니다.
이 문제를 해결하려면
1) vsperfcmd -proccessoff:PID를 사용하여 프로파일링하지 않을 각 프로세스에서 프로파일링을 해제합니다.
2) HKCU/software/microsoft/visual studio/8.0/VSPERF/Monitor/Settings/ProcessProfile=Off를 설정하고 대상 프로세스를 시작한 다음 vsperfcmd -processon:PID를 사용하여 프로파일링할 모든 프로세스에서 프로파일링을 활성화합니다.
참고: 프로파일링을 마친 후 해당 공유 dll을 사용하고 있는 모든 프로세스를 종료하여 모니터를 종료하고 데이터를 보고서 파일로 플러시해야 합니다.
1.19 NGEN(Natively Generated)된 이미지를 추적 프로파일링하는 방법
NGEN된 이미지를 계측하려고 하면 VSP1014 오류가 보고됩니다.
CLR에서는 계측되고 관리되는 바이너리 중에서 이미 NGEN된 바이너리를 로드하지 않습니다.
이 문제를 해결하려면
관리되는 바이너리 자체를 계측하고 NGEN된 이미지를 계측하지 않은 경우 다음 중 하나를 수행해야 합니다.
1) CLR에서 계측된 바이너리를 사용하도록 NGEN된 이미지를 삭제합니다.
-또는-
2) ngen.exe를 사용하여 바이너리를 다시 생성합니다.
1.20 MarkProfile 프로파일링 API를 사용하는 경우 프로파일러 모니터가 실행되지 않으면 충돌이 발생합니다.
vsperf.h에서 사용 가능한 MarkProfile, CommentMarkProfile 또는 CommentMarkAtProfile을 사용하는 경우 프로파일러 모니터가 실행되지 않으면 응용 프로그램 충돌이 발생합니다. 이러한 현상은 API 호출을 추가한 다음 프로파일러가 아니라 디버거에서 해당 호출을 시작하는 경우 두드러지게 나타납니다.
이 문제를 해결하려면
"vsperfcmd -start:sample -output:foo.vsp"를 사용하여 프로파일러 모니터를 시작합니다.
1.21 웹 프로젝트: GAC된 어셈블리에 정의된 형식을 클래스 다이어그램에 시각화할 수 없습니다.
다음의 모든 조건에 해당하는 경우 클래스 다이어그램에 참조된 어셈블리의 형식을 표시할 수 없습니다.
1. 클래스 다이어그램이 웹 프로젝트 안에 있습니다.
2. 참조된 어셈블리가 GAC(전역 어셈블리 캐시)에 설치되어 있습니다.
3. 참조된 어셈블리가 프레임워크 디렉터리 루트("Microsoft.Net\Framework\<버전>\")에 설치되어 있지 않습니다.
이 문제를 해결하려면
웹 프로젝트가 아닌 곳에서 참조된 형식을 시각화합니다.
1.22 계측되고 관리되는 dll이 웹 사이트 프로젝트에 로드되지 않습니다.
웹 사이트에 호스팅되며 계측되고 관리되는 사용자 컨트롤이 .NET에 대한 기본 보안 설정을 사용하여 로드되지 않습니다.
이 문제를 해결하려면
계측된 dll을 로드할 수 있으려면 로컬 웹 사이트에 대해 완전 신뢰를 활성화해야 합니다.
caspol.exe -ag 1.2 -url http://localhost FullTrust
1.23 응용 프로그램 검증 도구가 혼합 모드 C++ 프로젝트에 대해 활성화되지 않고 다음 대화 상자가 나타납니다.
"응용 프로그램 검증 도구가 선택된 디버그 모드에 지원되지 않습니다. 자세한 내용은 지원 설명서를 참조하십시오. 검증 도구 없이 디버깅을 계속하려면 확인을 클릭하십시오."
디버그 메뉴에서 응용 프로그램 검증 도구를 선택할 수 있는 경우에도 검증 도구가 혼합 모드 응용 프로그램에 대해 활성화되지 않습니다.
이 문제를 해결하려면
응용 프로그램 검증 도구 없이 디버깅을 계속합니다.
1.24 프로파일러 드라이버가 Windows 2000에서 제대로 초기화되지 않습니다.
프로파일러 드라이버는 처음 사용될 때 자동으로 초기화되어야 합니다. 이러한 초기화가 원격 데스크톱 세션을 통해 Windows 2000 Server에서 발생하면 드라이버가 이후 세션에 사용할 수 있도록 초기화되지만 현재 세션에 사용할 수 있도록 초기화되지는 않습니다. 현재 세션에서 모니터를 시작하려고 하면 오류 VSP1398이 표시되고 모니터가 시작되지 않습니다.
이 문제를 해결하려면
다음 중 하나를 수행하십시오.
1) 컴퓨터를 다시 시작합니다.
-또는-
2) 원격 데스크톱을 사용하여 동일한 컴퓨터의 다른 세션에 연결합니다.
1.25 테스트 실행 창: "Controller users" 그룹에 속하지만 "Admin users"에 속하지 않는 사용자가 컨트롤러에 연결할 수 없습니다.
사용자가 "Controller users" 그룹에 추가되고 "Controller admin" 그룹에 추가되지 않으면 컨트롤러 서비스가 다시 시작될 때까지 변경 사항이 적용되지 않으므로 사용자가 컨트롤러에 연결할 수 없습니다.
이 문제를 해결하려면
컨트롤러 서비스를 다시 시작합니다.
1.26 파일을 편집기에서 다시 로드할 때 인코딩 변경 내용이 나타나지 않을 수 있습니다.
Visual Studio 2005에서는 파일을 다시 로드할 때 인코딩 변경 내용을 검색하지 않습니다. 현재 편집기 외부에서 파일의 인코딩을 변경했거나 소스 제어 작업을 수행하여 편집기에 열려 있는 파일의 인코딩을 변경한 경우 Visual Studio에서는 해당 파일을 자동으로 다시 로드합니다. 파일이 편집기에서 다시 로드된 다음 해당 내용이 올바르게 표시되지 않을 수 있습니다.
이 문제를 해결하려면
변경 내용을 저장하지 않고 파일을 닫습니다.
파일 메뉴에서 열기를 선택한 다음 파일을 선택합니다.
파일 열기 대화 상자에서 열기 단추 옆에 있는 화살표를 클릭하고 연결 프로그램을 클릭합니다.
연결 프로그램 대화 상자의 목록에서 파일을 열 편집기(예: 바이너리 편집기 또는 리소스 편집기)를 선택합니다. 특정 인코딩을 사용하여 파일을 열려면 XML 편집기(인코딩 사용)와 같이 인코딩을 지원하는 편집기를 선택합니다.
확인을 클릭합니다.
인코딩 대화 상자의 인코딩 드롭다운 목록에서 올바른 인코딩을 선택합니다.
확인을 클릭합니다.
1.27 설치 프로젝트를 설치할 때 제품 복구가 발생합니다.
Visual Studio 2005 다음에 Visual Studio 2003을 설치한 경우 두 버전의 Visual Studio 중 하나에서 설치 프로젝트를 빌드하면 제품 복구가 발생합니다. Visual Studio 2003을 설치한 사용자를 제외한 사용자에게만 제품 복구가 발생합니다.
이 문제를 해결하려면
제품 복구가 발생하면 완료되도록 둡니다. 복구에 성공하려면 Visual Studio 2003의 설치를 수행하지 않았으며 관리자 권한이 있는 사용자 계정에서 복구가 수행되어야 합니다.
1.28 Office 제품이 Visual Studio 2005 Tools for the Microsoft Office System 프로젝트를 설치한 후 실행되지 않습니다.
등록이 필요 없는 COM 구성 요소가 포함된 Visual Studio 2005 Tools for the Microsoft Office System 추가 기능 프로젝트를 설치한 후 추가 기능의 대상인 Office 제품이 실행되지 않습니다.
이 문제를 해결하려면
Visual Studio 2005 Tools for the Microsoft Office System 추가 기능 프로젝트에는 등록이 필요 없는 COM이 지원되지 않습니다.
1.29 Visual Studio 2003에서 가져온 설치 및 배포 프로젝트가 빌드될 때 서명되지 않습니다.
서명이 활성화된 Visual Studio 2003에서 가져온 설치 및 배포 프로젝트는 Visual Studio 2005에서 빌드될 때 서명되지 않습니다. 빌드할 때 오류 목록 창에 "파일 ' <filename> '이(가) 서명되지 않았습니다. 배포 프로젝트에 사용되지 않는 서명 속성이 포함되어 있습니다. 자세한 내용은 도움말을 참조하십시오."라는 메시지가 나타납니다.
이 문제를 해결하려면
서명을 활성화하려면 설치 및 배포 프로젝트의 빌드 후 단계에서 빌드 출력에 대해 소프트웨어 개발 키트 도구 Signtool을 호출하면 됩니다. 이 방법에 대한 자세한 내용은 위에서 언급한 빌드 메시지와 관련된 도움말 항목을 참조하십시오. 오류 목록 창에서 메시지를 강조 표시한 다음 F1 키를 누르면 도움말에 액세스할 수 있습니다.
사용되지 않는 서명 프로젝트 속성을 제거하려면
1. 오류 목록 창에서 메시지를 두 번 클릭합니다.
2. 나타나는 대화 상자에서 '예'를 클릭합니다. 이렇게 하면 사용되지 않는 서명 프로젝트 속성이 프로젝트 파일에서 제거됩니다.
1.30 Visual Studio 2005에서 사용할 수 있는 특정 부트스트래퍼 패키지가 32비트 플랫폼만 대상으로 합니다.
Visual Studio 2005에서 사용할 수 있는 .NET Framework 2.0, SQL Server Express 2005, Microsoft Visual J# 재배포 가능 패키지, Windows Installer 2.0 및 Windows Installer 3.1에 대한 부트스트래퍼 패키지는 32비트 플랫폼만 대상으로 합니다. 이러한 패키지로 빌드된 부트스트래퍼가 64비트 플랫폼에서 실행되면 설치가 차단될 수 있습니다.
이 문제를 해결하려면
64비트 버전의 .NET Framework 2.0 및 SQL Server Express 2005 재배포 가능 패키지에 대한 부트스트래퍼 패키지는 Microsoft 다운로드 센터에서 제공될 예정입니다.
1.31 사용자 정의 형식을 설정으로 사용하면 설정 디자이너에서 예기치 않은 동작이 발생할 수 있습니다.
사용자 정의 형식을 설정으로 사용하면 사용하는 프로젝트가 열려 있는 동안 UDT가 있는 어셈블리가 업데이트되는 경우 문제가 발생할 수 있습니다. 이 시나리오가 필요하면 UDT 어셈블리에서 증분 버전 의미 체계를 사용하도록 하여 문제를 방지할 수 있습니다.
이 문제를 해결하려면
설정으로 사용되고 있는 사용자 정의 형식이 클래스 라이브러리에 있으면 문제를 완화시키기 위해 라이브러리에 증분 버전을 적용합니다. 사용자 정의 형식이 EXE에 있으면 IDE를 닫고 다시 시작해야 UDT의 변경 내용이 적용됩니다.
1.32 사용자 정의 컨트롤 프로젝트 내의 "My"에 폼 속성이 없습니다.
My.Forms 사용자 정의 컨트롤 프로젝트에서 사용할 수 없습니다.
이 문제를 해결하려면
알려진 해결 방법이 없습니다.
1.33 Sleep으로 중지된 경우 원격 디버깅을 통해 개체의 메서드를 호출할 수 없습니다.
원격 컴퓨터에서 다음 코드를 실행하고 있는 상태에서 원격 디버깅을 통해 실행 중인 코드에 연결하고 실행이 Sleep()에 대한 호출 내에 있을 때 중단할 경우 c 변수의 멤버를 확인할 수 없습니다.
c = New c1 'c1이 유효한 클래스라고 가정
While True
Threading.Thread.Sleep(1000)
End While
이 문제를 해결하려면
Sleep()을 나가면 개체를 정상적으로 확인할 수 있습니다.
1.34 Visual Studio 2005 Team Edition for Testers: 부하 테스트 오류 테이블에 "임계값 규칙을 적용하는 데 필요한 종속 카운터를 찾을 수 없습니다."가 포함됩니다.
부하 테스트 결과 뷰어의 오류 테이블에 "임계값 규칙을 적용하는 데 필요한 종속 카운터를 찾을 수 없습니다."라는 메시지가 포함된 오류가 들어 있습니다. 부하 테스트에는 한 성능 카운터를 다른 성능 카운터와 비교하는 임계값 규칙이 포함되어 있습니다. 비교 성능 카운터에서 샘플링 간격 동안 인스턴스를 생성하지 않으면 이 오류가 발생합니다.
이 문제를 해결하려면
다른 성능 카운터 대신 상수와 비교하도록 관련 임계값 규칙을 변경합니다. 이러한 변경은 지정된 임계값 규칙을 실행하지 못하는 것보다 심각한 영향을 부하 테스트 결과에 주지 않으며 무시해도 안전합니다.
다음 절차를 수행하여 카운터를 변경하십시오.
1. 부하 테스트를 편집하고 카운터 집합/부하 테스트/카운터 범주/LoadTest:Request/카운터/평균 연결 대기 시간/임계값 규칙을 선택합니다.
2. 카운터 비교 규칙을 삭제합니다.
3. 마우스 오른쪽 단추를 클릭하여 상수 비교 규칙을 추가합니다.
규칙에서 초과하면 경고를 true로 설정하고 경고를 .01(10ms)로, 중요 임계값을 .02(20ms)로 설정합니다.
1.35 Visual Studio 2005 Team Edition for Testers: "개체의 인스턴스로 설정되지 않았습니다." 오류가 발생하면서 웹 테스트가 실행되지 않습니다.
사용되지 않는 데이터 소스를 사용하여 코딩된 웹 테스트를 실행하면 "개체의 인스턴스로 설정되지 않았습니다." 오류가 발생하면서 실행되지 않습니다. 이러한 문제는 데이터 소스가 코딩된 웹 테스트에 정의되어 있지만 테스트의 항목에 바인딩되지 않았기 때문에 발생합니다.
이 문제를 해결하려면
코딩된 웹 테스트에서 사용되지 않는 데이터 소스를 제거하거나 DataBinding 특성을 테스트 클래스에 추가하여 데이터 소스의 필드를 테스트의 항목에 바인딩합니다.
1.36 Visual Studio 2005 Team Edition for Testers: SoapHttpClientProtocol 구현의 프록시 속성을 명시적으로 설정합니다.
웹 서비스를 호출하는 단위 테스트가 포함된 부하 테스트를 실행하는 경우 단위 테스트 코드에서 System.Web.Services.Protocols.SoapHttpClientProtocol을 구현하는 웹 서비스 프록시 클래스의 프록시 속성을 명시적으로 설정해야 합니다. 이렇게 하면 프록시를 자동으로 감지해야 하는 경우 발생할 수 있는 성능 병목 상태가 방지됩니다.
예를 들어, 다음과 같은 웹 서비스 프록시 클래스가 있는 경우
[System.Diagnostics.DebuggerStepThroughAttribute()]
[System.ComponentModel.DesignerCategoryAttribute("code")]
[System.Web.Services.WebServiceBindingAttribute(Name="InstantOrderSoap", Namespace="
http://tempuri.org/")]
public partial class InstantOrder : System.Web.Services.Protocols.SoapHttpClientProtocol {
}
프록시 개체를 만든 다음 이 개체를 사용하기 전에 Proxy 속성을 명시적으로 설정합니다.
InstantOrder orderCheck = new InstantOrder();
orderCheck.Proxy = new WebProxy("myproxy", true);
1.37 ActiveX EXE 개체에 있는 variant 속성에 구조체를 전달할 수 없습니다.
Windows 98에서는 ActiveX EXE 개체에 있는 variant 속성에 구조체를 전달할 수 없습니다. 문제는 Windows 9X 컴퓨터에 있습니다. 즉, 시스템 DLL rpcrt4.dll이 기본적으로 등록되지 않아 운영 체제에 등록 키 [HKEY_CLASSES_ROOT\CLSID\{B5866878-BD99-11D0-B04B-00C04FD91550}]이 없습니다. 이러한 등록 누락으로 인해 호출이 실패합니다.
이 문제를 해결하려면
C:\Windows\System으로 이동하여 RegSvr32.exe rpcrt4.dll을 직접 호출합니다.
1.38 순환 제약 조건이 있는 형식 매개 변수에 새 개체를 추가하면 VB 컴파일러가 지연되고 메모리 할당이 증가합니다.
콘솔 응용 프로그램에서 아래의 코드를 붙여 넣으면 응용 프로그램이 지연됩니다.
Class C1(Of U As U) '여기에 있는 순환 제약 조건으로 인해 나중에 문제가 발생함
End Class
Partial Class C1(Of U)
Dim x As New U '문제 - 이로 인해 무한 루프가 발생하고 더 이상 사용할 수 있는 메모리가 없을 때까지 메모리 사용이 계속 증가함
End Class
문제를 해결하려면
순환 제약 조건을 제거합니다.
1.39 ClickOnce를 사용하여 응용 프로그램을 시작하면 StartupNextInstanceEvent 처리기에 대한 매개 변수가 명령줄 인수를 포함하지 않습니다.
ClickOnce를 사용하여 응용 프로그램을 시작하면 StartupNextInstanceEvent 처리기에 대한 매개 변수가 응용 프로그램의 두 번째 인스턴스에 대한 명령줄 인수를 포함하지 않습니다. 명령줄 인수를 가져오려면 My.Application.Deployment.ActivationUri 속성을 사용해야 합니다.
이 문제를 해결하려면
다음과 같이 ASP 런타임 클래스를 사용하여 명령줄 인수를 가져옵니다.
Imports System.Web
Dim commandLineArgs as NameValueCollection = _
HttpUtility.ParseQuery(My.Application.Deployment.ActivationUri)
1.40 VB 컴파일러가 InternalsVisibleTo 특성을 지원하지 않습니다.
<어셈블리: InternalsVisibleTo("Foo.Dll, PublicKeyToken=a29c01bbd4e39ac5")>
이 특성은 다른 어셈블리에 Friend 형식을 노출합니다. VB 컴파일러에서는 이 특성을 지원하지 않습니다.
전용 형식 테스트를 위해 이 특성을 사용하는 일부 단위 테스트 기술이 예상대로 작동하지 않습니다.
이 문제를 해결하려면
알려진 해결 방법이 없습니다.
1.41 vsperfcmd.exe의 일부 설명서가 없습니다.
일반적인 사용자 시나리오를 설명하는 vsperfcmd의 설명서가 없습니다.
vsperfcmd.exe에서 사용할 수 있는 일반적인 명령의 예는 다음과 같습니다.
vsperfcmd -start:sample -output:foo.vsp
vsperfcmd -start:trace -output:foo.vsp -counter:g,1,0,InstructionsRetired
vsperfcmd -launch:foo.exe -args:"input arguments" -gc:lifetime
vsperfcmd -attach:foo.exe -pf:1
1.42 VB 웹 컨트롤 라이브러리 프로젝트에서 My.Log를 사용할 수 없습니다.
VB 웹 컨트롤 라이브러리 프로젝트에서는 My.Log를 사용할 수 없습니다. My가 프로젝트별로 존재하기 때문에 웹 사이트 프로젝트에 있는 WebUserControls의 경우 My.Log를 사용할 수 있지만 웹 사이트에서 사용되는 웹 컨트롤 라이브러리 프로젝트에 있는 클래스의 경우에는 My.Log를 사용할 수 없습니다.
이 문제를 해결하려면
My.Log 메서드 대신 Trace.Write를 사용합니다.
1.43 사용자에게 파일 I/O 사용 권한이 없으면 My.Application.Log.WriteEntry에서 예외를 throw할 수 있습니다.
1) 다음 코드를 사용하여 새 콘솔 응용 프로그램을 만듭니다.
My.Application.Log.DefaultFileLogWriter.CustomLocation = "D:\temp"
My.Application.Log.WriteEntry("Foo")
2) 응용 프로그램을 실행합니다.
결과:
로그 파일이 D:\temp에 만들어지며, 없는 경우 D:\Documents and Settings\<username>\Application Data\Microsoft\WindowsApplication1\1.0.0.0 디렉터리도 만들어집니다. 사용자에게 이러한 작업을 수행할 수 있는 권한이 없으면 예외가 throw됩니다. ASP.NET 프로세스에는 기본적으로 어떤 Application Data 디렉터리에 대한 쓰기 권한도 없으므로 웹 응용 프로그램에서 클래스 라이브러리를 사용할 때 예외가 throw될 가능성이 높습니다.
이 문제를 해결하려면
1) app.config를 통해 기본 FileLogTraceListener를 제거하고 다른 TraceListener를 사용하도록 My.Application.Log를 다시 구성합니다.
2) 처리되지 않은 예외 이벤트를 수신 대기하고 이 이벤트가 발생하면 작업을 계속 수행합니다.
3) 기록되는 모든 호출 또는 최소한 처음으로 실행할 가능성이 있는 기록되는 호출을 try/catch합니다.
1.44 32비트 COM 구성 요소에 대한 참조는 64비트 플랫폼에서 실행되는 VB 및 C# 응용 프로그램에서 작동하지 않을 수 있습니다.
대부분의 기존 COM 구성 요소는 32비트 플랫폼에서만 사용할 수 있으며 64비트 플랫폼의 64비트 프로세스에서는 실행되지 않습니다. 하지만 64비트 플랫폼의 32비트 프로세스에서는 올바르게 실행됩니다. 이러한 32비트 COM 구성 요소를 참조하는 VB 및 C# 응용 프로그램은 기본적으로 64비트 프로세스로 시작되므로 64비트 플랫폼에서 실행되지 않습니다.
하나 이상의 COM 참조를 포함하는 프로젝트가 다음과 같을 때 이러한 문제가 발생합니다.
1. Visual Studio 2005로 마이그레이션되어 64비트 플랫폼에서 실행됩니다.
-또는-
2. 64비트 플랫폼에서 Visual Studio 2005를 사용하여 만들어졌습니다.
Visual Studio 2005에서 VB 및 C# 컴파일러는 플랫폼 대상 속성을 사용하여 .exe 또는 .dll을 32비트 CPU 아키텍처 모드에서 실행할지 64비트 모드에서 실행할지 결정합니다. Visual Studio 2005에서 이 속성의 기본 설정은 'AnyCPU'로 되어 있는데 이 설정은 호스트 플랫폼에 따라 응용 프로그램이 32비트 모드와 64비트 모드 모두에서 실행될 수 있음을 나타냅니다. 이러한 상황에서 응용 프로그램을 디버깅하거나 실행하려고 하면 "클래스를 인스턴스화할 수 없습니다..."와 같은 메시지가 발생할 수 있습니다.
이 문제를 해결하려면
COM 구성 요소에 대한 참조가 있는 VB 또는 C# 프로젝트에 대해 플랫폼 대상 속성을 'X86'으로 설정합니다.
C# 프로젝트의 경우:
1. 솔루션 탐색기에서 프로젝트를 마우스 오른쪽 단추로 클릭하고 '속성'을 엽니다.
2. 빌드 탭을 선택합니다.
3. 플랫폼 대상 속성을 'X86'으로 설정합니다.
VB 프로젝트의 경우:
1. 솔루션 탐색기에서 프로젝트를 마우스 오른쪽 단추로 클릭하고 '속성'을 엽니다.
2. 컴파일 탭을 선택합니다.
3. 고급 컴파일 옵션... 단추를 누릅니다.
4. 대상 CPU 속성을 'X86'으로 설정합니다.
Express Edition의 경우:
VB 및 C# Express 제품에서는 개발 환경 내에서 대상 속성을 노출하지 않습니다. 텍스트 편집기 또는 XML 편집기를 사용하여 프로젝트 파일을 신중하게 수정해야 합니다.
1. 프로젝트 및/또는 솔루션을 닫습니다.
2. 파일 메뉴에서 파일 열기를 선택합니다.
3. 프로젝트 디렉터리로 이동하여 프로젝트 파일을 강조 표시합니다.
4. 열기 단추를 누르면 XML 편집기에 프로젝트 파일이 열립니다.
5. 첫 번째 <PropertyGroup> 섹션을 찾아 다음 줄을 추가합니다.
<PlatformTarget>x86</PlatformTarget>
1. 프로젝트 파일을 저장합니다.
2. 파일 메뉴의 프로젝트/솔루션 열기를 사용하여 프로젝트 및/또는 솔루션을 다시 엽니다.
3. 개발/디버깅/테스팅을 계속합니다.
응용 프로그램의 대상이 64비트 플랫폼인 경우에는 응용 프로그램에 추가된 COM 컨트롤의 64비트 버전이 개발 및 배포 컴퓨터에 있도록 할 수 있습니다.
1.45 Windows 로밍 프로필을 사용하면 시작할 때마다 처음 시작 메시지가 나타날 수 있습니다.
Visual Studio 제품군의 제품을 Windows 로밍 프로필과 함께 사용하면 세션을 시작할 때마다 "Visual Studio 2005에서 처음 사용하는 데 필요한 환경을 구성하고 있습니다. 몇 분 정도 걸릴 수 있습니다."라는 처음 시작 메시지가 나타날 수 있습니다. 이로 인해 시작 성능이 필요 이상으로 저하될 수 있습니다.
이 문제를 해결하려면
도구 > 옵션...을 클릭합니다. "설정 가져오기 및 내보내기"를 선택하고 "이 파일에 사용자 설정 자동 저장:" 아래의 경로를 "내 문서" 디렉터리 아래에 있지 않은 경로로 변경합니다.
1.46 Visual Studio 2005가 시작되기 전에 DTE.CommandBars에 액세스하는 추가 기능을 설치하면 추가 기능 로드 오류가 발생합니다.
Visual Studio 2005를 처음 설치한 후 OnConnection에서 DTE.CommandBars를 가져오려는 추가 기능이 설치된 경우 Visual Studio 2005를 처음 시작하면 다음 메시지가 표시됩니다.
<추가 기능 이름> 추가 기능을 로드하지 못했거나 예외가 발생했습니다.
이 추가 기능을 제거하시겠습니까?
이 문제를 해결하려면
Visual Studio 2005를 설치하는 경우 설치한 후 추가 기능을 설치하기 *전에* Visual Studio를 시작하고 다시 종료합니다.
이 추가 기능이 이미 설치되어 위의 메시지가 표시되면 "아니요"를 클릭하고 Visual Studio를 닫습니다. 명령 프롬프트에서 <VSInstallDir>\Common7\IDE로 이동하고 다음 명령을 실행합니다.
devenv /resetaddin *
1.47 클래스 라이브러리를 마지막으로 빌드할 때 Visual Basic 또는 Visual J# 클래스 라이브러리의 웹 서비스 참조가 리버스 엔지니어링되지 않을 수 있습니다.
이 시나리오에서 Visual Studio 솔루션에는 웹 서비스에 대한 웹 참조가 포함된 Visual Basic 또는 Visual J# 클래스 라이브러리가 들어 있습니다. 솔루션에는 클래스 라이브러리에 대한 참조가 포함된 ASP.NET 웹 사이트도 들어 있습니다. 이러한 항목이 솔루션에 추가된 후 특정 구성 파일 항목이 클래스 라이브러리의 App.config 파일에서 웹 사이트의 Web.config 파일로 복사되어야 합니다. 클래스 라이브러리가 구성 파일 항목을 복사했지만 이들 항목이 리버스 엔지니어링되도록 응용 프로그램 다이어그램을 추가하지 않은 상태에서 빌드된 경우 ASP.NET 웹 사이트만 다이어그램에서 리버스 엔지니어링될 수 있습니다. 따라서 웹 서비스 참조가 ASP.NET 응용 프로그램에서 웹 서비스 소비자 끝점으로 리버스 엔지니어링되지 않을 수 있으며 참조된 웹 서비스에 대한 연결이 리버스 엔지니어링되지 않을 수 있습니다. 다이어그램에 없는 웹 서비스에 대한 웹 참조의 경우 참조된 웹 서비스의 외부 웹 서비스가 리버스 엔지니어링되지 않을 수 있습니다.
이 문제를 해결하려면
1. 응용 프로그램 다이어그램이 추가된 후 클래스 라이브러리에서 웹 참조를 마우스 오른쪽 단추로 클릭하고 웹 참조 업데이트를 선택합니다.
2. 클래스 라이브러리를 다시 빌드합니다.
1.48 테이블 위치를 변경하면 연결이 되지 않을 수 있습니다.
런타임에 테이블의 위치를 다른 데이터베이스로 변경하는 경우 새 데이터베이스에 원래 보고서에 있는 테이블과 이름이 같은 테이블이 포함되어야 합니다. 테이블 이름이 일치하지 않으면 연결이 되지 않습니다.
이 문제를 해결하려면
새 데이터베이스에 원래 보고서에 있는 테이블과 이름이 같은 테이블이 포함되도록 합니다.
1.49 Null 문자열을 사용하여 뷰어 선택 수식을 설정하면 안 됩니다.
보고서에 있는 모든 레코드를 표시하도록 뷰어 선택 수식을 설정하려면 null 문자열 대신 빈 문자열을 사용합니다. null 문자열로는 원래 보고서 선택 수식을 재정의할 수 없습니다.
이 문제를 해결하려면
빈 문자열은 "" 또는 String.Empty로 표시됩니다. null 문자열은 C#에서 null로, Visual Basic에서 Nothing으로 표시됩니다.
1.50 Shift-JIS로 인코딩된 프로젝트를 마이그레이션하면 문자가 잘못될 수 있습니다.
Shift-JIS로 인코딩된 일본어 문자는 Visual Studio 2002 또는 Visual Studio 2003에서 Visual Studio 2005로 마이그레이션된 ASP.NET 웹 응용 프로그램에서 제대로 표시되지 않습니다.
이 문제를 해결하려면
마이그레이션하기 전에 모든 ASP 페이지를 UTF-8로 변환합니다.
1.51 Crystal Reports 9 또는 Crystal Reports 10에서 프로젝트를 가져오면 네임스페이스 참조가 손실됩니다.
CrystalDecisions.ReportSource, CrystalDecisions.Shared 및 CrystalDecisions.Windows.Forms 어셈블리에 대한 참조는 Crystal Reports 9 또는 Crystal Reports 10의 Windows 프로젝트가 Crystal Reports for Visual Studio 2005로 마이그레이션될 때 손실됩니다.
이 문제를 해결하려면
마이그레이션 후 응용 프로그램을 컴파일하기 전에 참조를 직접 추가합니다.
1.52 Windows 및 ASP.NET 웹 프로젝트가 동일한 클래스 라이브러리를 참조하면 해당 클래스 라이브러리의 웹 서비스 참조가 리버스 엔지니어링되지 않을 수 있습니다.
이 시나리오에서 Visual Studio 솔루션에는 Windows 및 ASP.NET 응용 프로그램이 구현되어 있는 응용 프로그램 다이어그램이 들어 있습니다. 솔루션에는 웹 서비스에 대한 웹 참조가 포함된 클래스 라이브러리도 들어 있습니다. Windows 및 ASP.NET 웹 프로젝트는 이 클래스 라이브러리를 참조합니다. 클래스 라이브러리가 빌드되고 필요한 항목이 클래스 라이브러리의 App.config 파일에서 두 프로젝트의 구성 파일로 복사된 후 웹 참조가 Windows 또는 ASP.NET 응용 프로그램에서 웹 서비스 소비자 끝점으로 리버스 엔지니어링되지 않을 수 있습니다. 참조된 웹 서비스에 대한 연결도 리버스 엔지니어링되지 않을 수 있습니다. 다이어그램에 없는 웹 서비스에 대한 웹 참조의 경우 참조된 웹 서비스의 외부 웹 서비스가 리버스 엔지니어링되지 않을 수 있습니다.
이 문제를 해결하려면
1. 응용 프로그램 다이어그램을 닫습니다.
2. Windows 및 ASP.NET 프로젝트에서 공유 클래스 라이브러리에 대한 참조를 제거합니다.
3. ASP.NET 프로젝트에 클래스 라이브러리 참조를 추가합니다.
4. 응용 프로그램 다이어그램을 엽니다.
5. Windows 프로젝트에 클래스 라이브러리 참조를 추가합니다.
1.53 FTP 웹의 서버 탐색기에서 데이터 파일을 확장하면 IDE가 충돌할 수 있습니다.
FTP 웹 사이트를 열고 App_Data 디렉터리에 데이터 파일(MDB 또는 MDF)을 추가한 다음 서버 탐색기 창을 열고 데이터 연결 노드 아래의 데이터 파일에 대한 연결을 확장하면 IDE가 충돌하거나 지연될 수 있으며 저장하지 않은 데이터가 모두 손실될 수 있습니다.
이 문제를 해결하려면
파일 시스템이나 IIS 웹 사이트를 사용하여 로컬 파일 위치에서 웹 사이트를 개발하고 웹 사이트 복사 명령을 사용하여 파일을 FTP 위치에서 또는 FTP 위치로 전송합니다.
1.54 Firefox에서 인쇄하거나 내보내면 예외가 throw될 수 있습니다.
CrystalReportViewer 컨트롤에서 보고서를 내보내거나 인쇄하면 예외가 throw될 수 있습니다. CrystalReportViewer 컨트롤과 Microsoft 웹 컨트롤이 포함된 웹 페이지를 Firefox 웹 브라우저에서 보면 이 문제가 발생합니다.
이 문제를 해결하려면
Firefox에서 보고서를 인쇄하거나 내보낼 수 있도록 ASP 페이지에서 EnableEventValidation을 False로 설정합니다.
1.55 응용 프로그램 검증 도구가 혼합 모드 C++ 프로젝트에 대해 활성화되지 않고 다음 메시지가 나타납니다.
"응용 프로그램 검증 도구가 선택된 디버그 모드에 지원되지 않습니다. 자세한 내용은 지원 설명서를 참조하십시오. 검증 도구 없이 디버깅을 계속하려면 확인을 클릭하십시오."
디버그 메뉴에서 응용 프로그램 검증 도구를 선택할 수 있는 경우에도 검증 도구가 혼합 모드 응용 프로그램에 대해 활성화되지 않습니다. 응용 프로그램 검증 도구가 활성화되지 않음을 나타내는 대화 상자가 표시되며 이 대화 상자에서 응용 프로그램 검증 도구 없이 디버깅을 계속하도록 선택할 수 있습니다.
이 문제를 해결하려면
응용 프로그램 검증 도구 없이 디버깅을 계속합니다.
1.56 Visual Studio 2005 Team Edition for Testers: 부하 테스트 결과가 적절한 구성에도 불구하고 결과 데이터베이스에 저장되지 않습니다.
로컬 실행의 부하 테스트 결과가 적절한 부하 테스트 구성에도 불구하고 결과 데이터베이스에 저장되지 않습니다. 이 경우 다음 메시지가 표시됩니다.
"부하 테스트 결과 데이터베이스를 열 수 없습니다. 테스트 컨트롤러(또는 로컬 컴퓨터)에 대해 연결 문자열에서 지정된 부하 테스트 결과 데이터베이스가 부하 테스트 스키마를 포함하는 데이터베이스를 지정하고 있는지, 그리고 이 데이터베이스를 현재 사용할 수 있는지 확인하십시오."
로컬 부하 테스트 결과 데이터베이스는 첫 번째 로컬 부하 테스트 실행을 초기화ÇÏ´Â µ¿¾È 만들어집니다. 이 오류는 첫 번째 부하 테스트 실행을 시작하는 사용자에게 데이터베이스를 만들 수 있는 충분한 권한이 없으면 발생합니다.
이 문제를 해결하려면
관리자가 첫 번째 부하 테스트 실행을 시작하여 부하 테스트 결과 데이터베이스가 만들어지도록 해야 합니다.
1.57 Visual Studio 2005 Team Edition for Testers: SQL Express에 저장된 부하 테스트 결과를 원격 컴퓨터에서 액세스하지 못할 수 있습니다.
SQL Express 구성과 Windows 방화벽 때문에 SQL Express에 저장된 부하 테스트 결과에 대한 원격 액세스가 차단될 수 있습니다. SQL Express의 기본 설치에서는 데이터베이스에 대한 원격 액세스를 비활성화합니다. 부하 컨트롤러 설치에서는 SQL Express에 대한 원격 액세스를 허용하도록 SQL Express 구성과 Windows 방화벽 구성을 자동으로 설정하지만, SQL Express도 설치하는 경우 이렇게 구성을 변경합니다. Visual Studio 설치에서도 SQL Express를 설치할 수 있지만 원격 액세스를 허용하도록 SQL Express 및 Windows 방화벽 구성을 자동으로 변경하지 않습니다.
부하 테스트 결과 뷰어가 SQL Express의 부하 테스트 결과에 원격으로 액세스할 수 없는 경우 다음 메시지가 표시됩니다.
"결과 리포지토리를 읽을 수 없습니다. 부하 테스트 결과 리포지토리에 액세스할 수 없습니다. 서버에 연결하는 동안 오류가 발생했습니다. SQL Server 2005에 연결하는 경우 이 오류는 기본 설정에 따라 SQL Server에서 원격 연결을 허용하지 않기 때문에 발생할 수 있습니다."
이 문제를 해결하려면
원격 액세스를 허용하도록 SQL Express와 Windows 방화벽을 직접 구성합니다. 다음 단계를 수행하여 SQL Express에 대한 원격 액세스를 활성화하십시오.
1. 시작, 모든 프로그램, Microsoft SQL Server 2005, 구성 도구, SQL Server 구성 관리자를 차례로 클릭하여 SQL Server 구성 관리자를 엽니다.
2. SQL Server 구성 관리자의 왼쪽 창에서 SQL Server 2005 네트워크 구성 노드를 확장하고 SQLEXPRESS에 대한 프로토콜을 선택합니다.
3. 오른쪽 창에서 명명된 파이프를 마우스 오른쪽 단추로 클릭하고 사용을 선택합니다.
4. TCIP/IP를 마우스 오른쪽 단추로 클릭하고 사용을 선택합니다.
5. 왼쪽 창에서 SQL Server 2005 서비스를 선택합니다.
6. 오른쪽 창에서 SQL Server Browser를 마우스 오른쪽 단추로 클릭하고 속성을 선택합니다.
7. 속성 대화 상자에서 서비스 탭을 클릭합니다.
8. 서비스 페이지에서 시작 모드 속성을 자동으로 설정하고 확인을 클릭합니다.
9. SQL Server Browser를 마우스 오른쪽 단추로 클릭하고 시작을 선택합니다.
10. SQL Server (SQLEXPRESS)를 마우스 오른쪽 단추로 클릭하고 다시 시작을 선택합니다.
다음 단계를 수행하여 Windows 방화벽을 구성하십시오.
1. Windows 방화벽 대화 상자를 열고 예외 탭을 클릭합니다.
2. 프로그램 추가와 찾아보기를 클릭하여 sqlbrowser.exe를 찾고 확인을 클릭합니다.
3. 프로그램 추가와 찾아보기를 클릭하여 sqlservr.exe를 찾고 확인을 클릭합니다.
4. 포트 추가를 클릭하고 이름에 "SQL Service"를 입력한 다음 포트 번호에 1433을 입력하고 TCP 라디오 단추를 선택합니다.
5. Windows 방화벽 대화 상자에서 확인을 클릭합니다.
1.58 Interop의 Long(VT_I8) 지원이 WinXP로 제한됩니다.
Long(VT_I8)을 전달하는 Win2K 또는 Win9x에 대한 런타임 바인딩 호출은 실패합니다. WinXP는 OLE 자동화를 통해 VT_I8이 지원되는 유일한 플랫폼입니다.
이 문제를 해결하려면
long 대신 integer를 사용합니다.
1.59 EnvDTE80.WindowKinds.vsWindowKindImmediate 상수가 올바르지 않습니다.
vsWindowKindImmediate 상수가 직접 실행 창에 대한 올바른 GUID를 반환하지 않습니다.
이 문제를 해결하려면
vsWindowKindImmediate 상수 대신 GUID {ECB7191A-597B-41F5-9843-03A4CF275DDE}를 사용합니다.
또는 다음을 실행하여 올바른 직접 실행 창 GUID를 가져옵니다.
DTE.Windows.Item("Immediate Window").ObjectKind
1.60 공유 추가 기능 마법사 설치 프로젝트가 Microsoft Office만 있는 컴퓨터에서 작동하지 않습니다.
Office 추가 기능이 실행되려면 Extensibility.dll이 필요합니다. Extensibility.dll은 공유 추가 기능의 설치 프로젝트에 자동으로 포함되지 않습니다.
이 문제를 해결하려면
솔루션 탐색기에서 추가 기능 설치 프로젝트를 마우스 오른쪽 단추로 클릭하고 추가 | 어셈블리를 선택합니다. .NET 탭에서 확장성을 선택하고 확인을 누릅니다. 어셈블리가 추가되면 솔루션 탐색기에서 해당 어셈블리를 선택하고 "Register" 속성이 "vsdraDoNotRegister"로 설정되었는지 확인합니다.
1.61 글꼴 및 색 옵션이 다시 설정 후 바로 반영되지 않습니다.
도구 > 설정 가져오기 및 내보내기...를 클릭한 다음 "모두 다시 설정"을 선택하여 환경 설정을 다시 설정할 수 있습니다. 명령 창 내에서 "Tools.ImportAndExportSettings /reset" 명령을 실행하여 환경 설정을 다시 설정할 수도 있습니다. 어떤 방법을 사용하든 글꼴 및 색 옵션은 Visual Studio를 다시 시작해야 반영됩니다.
이 문제를 해결하려면
다시 설정 작업을 수행한 다음 Visual Studio를 다시 시작합니다.
1.62 응용 프로그램 검증 도구가 DLL 기반 프로젝트, ATL 웹 서비스 프로젝트 및 VC 스마트 장치 프로젝트에 지원되지 않습니다.
응용 프로그램 검증 도구는 다음 시나리오에서 지원되지 않습니다.
1. DLL 프로젝트에서 응용 프로그램 검증 도구를 사용하여 시작를 사용하고 솔루션의 일부가 아닌 실행 파일에서 해당 프로젝트를 로드합니다.
2. 프로젝트 속성 | 디버깅에서 명령을 현재 로드된 프로젝트가 아닌 프로젝트로 변경합니다($TargetPath). 이것은 원격 디버깅에도 적용됩니다.
3. ATL 웹 서비스 프로젝트가 다른 프로세스에서 실행되므로 응용 프로그램 검증 도구가 ATL 웹 서비스 프로젝트에 지원되지 않습니다.
4. VC 스마트 장치 프로젝트가 다른 아키텍처에서 실행되므로 응용 프로그램 검증 도구가 VC 스마트 장치 프로젝트에 지원되지 않습니다.
응용 프로그램 검증 도구는 IDE에 로드된 exe 프로젝트에만 사용할 수 있습니다.
이 문제를 해결하려면
위의 시나리오 1 및 2의 경우 IDE에서 대상 실행 파일의 프로젝트를 로드한 다음 응용 프로그램 검증 도구를 사용합니다. 위의 모든 경우에 응용 프로그램 검증 도구를 사용하면 일반 디버그 세션(디버그 | 시작)과 동일하게 작동합니다.
1.63 Windows 및 ASP.NET 웹 프로젝트가 동일한 클래스 라이브러리를 참조하면 해당 클래스 라이브러리의 웹 서비스 참조가 리버스 엔지니어링되지 않을 수 있습니다.
이 시나리오에서 Visual Studio 솔루션에는 Windows 및 ASP.NET 응용 프로그램이 구현되어 있는 응용 프로그램 다이어그램이 들어 있습니다. 솔루션에는 웹 서비스에 대한 웹 참조가 포함된 클래스 라이브러리도 들어 있습니다. Windows 및 ASP.NET 웹 프로젝트는 이 클래스 라이브러리를 참조합니다. 클래스 라이브러리가 빌드되고 필요한 항목이 클래스 라이브러리의 App.config 파일에서 두 프로젝트의 구성 파일로 복사된 후 웹 참조가 Windows 또는 ASP.NET 응용 프로그램에서 웹 서비스 소비자 끝점으로 리버스 엔지니어링되지 않을 수 있습니다. 참조된 웹 서비스에 대한 연결도 리버스 엔지니어링되지 않을 수 있습니다. 다이어그램에 없는 웹 서비스에 대한 웹 참조의 경우 참조된 웹 서비스의 외부 웹 서비스가 리버스 엔지니어링되지 않을 수 있습니다.
이 문제를 해결하려면
1. 응용 프로그램 다이어그램을 닫습니다.
2. Windows 및 ASP.NET 프로젝트에서 공유 클래스 라이브러리에 대한 참조를 제거합니다.
3. ASP.NET 프로젝트에 클래스 라이브러리 참조를 추가합니다.
4. 응용 프로그램 다이어그램을 엽니다.
5. Windows 프로젝트에 클래스 라이브러리 참조를 추가합니다.
1.64 Visual Studio 2005 Team Edition for Testers: "개체의 인스턴스로 설정되지 않았습니다." 오류가 발생하면서 웹 테스트가 실행되지 않습니다.
사용되지 않는 데이터 소스를 사용하여 코딩된 웹 테스트를 실행하면 "개체의 인스턴스로 설정되지 않았습니다." 오류가 발생하면서 실행되지 않습니다. 이러한 문제는 데이터 소스가 코딩된 웹 테스트에 정의되어 있지만 테스트의 항목에 바인딩되지 않았기 때문에 발생합니다.
이 문제를 해결하려면
코딩된 웹 테스트에서 사용되지 않는 데이터 소스를 제거하거나 DataBinding 특성을 테스트 클래스에 추가하여 데이터 소스의 필드를 테스트의 항목에 바인딩합니다.
1.65 데이터 소스 창에서 필드를 복사하고 붙여 넣은 후 컨트롤의 DataBindings 속성이 올바르지 않습니다.
데이터베이스 데이터 소스에서 필드를 끌어서 놓는 대신 복사하고 붙여 넣는 방법으로 Windows Forms 디자이너에 컨트롤을 생성하는 경우 데이터 바인딩 속성이 테이블 내의 필드가 아니라 테이블로 설정됩니다. 개체 및 웹 데이터 소스는 영향을 받지 않습니다.
이 문제를 해결하려면
Windows Forms 디자이너에 추가된 각 컨트롤의 경우 속성을 편집하고 (DataBindings) 속성을 올바른 데이터 소스로 변경합니다.
1.66 SQL Server 2005와 동일한 컴퓨터에 VS를 설치하면 VS에서 Business Intelligence 프로필을 사용할 수 있습니다.
SQL Server 2005가 설치되어 있는 컴퓨터에 Visual Studio 2005를 설치하면 처음 VS를 시작할 때 프로필을 선택하라는 메시지가 표시되지 않고 VS 프로필이 Business Intelligence 개발용으로 설정됩니다. 이 문제는 SQL Server 2005에서 Business Intelligence 개발을 지원하는 Visual Studio 버전(Business Intelligence Development Studio)을 설치하고 VS 프로필을 이에 맞게 설정하기 때문에 발생합니다.
이 문제를 해결하려면
VS 프로필은 VS 도구 메뉴에서 "설정 가져오기 및 내보내기..."를 선택하면 시작되는 설정 가져오기 및 내보내기 마법사를 사용하여 언제든지 변경할 수 있습니다.
마법사에서 "모두 다시 설정"을 선택하고 다음 >을 클릭한 후 "예, 현재 설정을 저장합니다."를 선택합니다. 그런 후 다음 >을 클릭하고 원하는 프로필(예: 일반 개발 설정)을 선택한 다음 마침을 클릭합니다.
새 설정을 모두 적용하려면 VS를 다시 시작해야 할 수도 있습니다.
1.67 컴퓨터를 업데이트하지 않으면 공유 추가 기능이 컴퓨터에 로드되지 않을 수 있습니다.
추가 기능이 실행되는 컴퓨터를 업데이트하지 않으면 공유 추가 기능이 Word 또는 Excel에 로드되지 않을 수 있습니다.
이 문제를 해결하려면
자세한 내용은 http://go.microsoft.com/fwlink/?LinkId=52419에 있는 기술 자료 문서를 참조하십시오.
1.68 C# Express SKU가 제거되면 VS 콘텐츠 설치 관리자가 실패합니다.
C# Express SKU를 설치하고 기본 SKU 중 하나를 설치한 다음 C# Express SKU를 제거하면 VS 콘텐츠 설치 관리자가 시작 시 실패합니다.
이 문제를 해결하려면
제어판 | 프로그램 추가/제거에서 Visual Studio의 복구를 실행합니다.
1.69 영어가 아닌 Windows 운영 체제에 .addin 파일을 설치하면 문제를 발생할 수 있습니다.
컴퓨터에 설치되어 있는 운영 체제의 언어가 영어가 아닌 Windows 운영 체제이고 "Documents and Settings\All Users\Application Data\Microsoft\MSEnvShared\Addins" 폴더의 일부가 지역화되어 있는 경우 추가 기능에서 이 경로를 인식하지 못합니다.
이 문제를 해결하려면
1. Visual Studio 2005에서 도구 | 옵션 | 추가 기능/매크로 보안으로 이동합니다.
2. 추가 기능 파일 경로에서 .addin 파일의 전체 경로를 추가합니다.
또는 .addin 파일을 [시스템 드라이브]:\Documents and Settings\All Users\Application Data\Microsoft\MSEnvShared\Addins에 설치합니다.
1.70 [서명 없는 UTF-8 인코딩 자동 검색] 옵션이 꺼져 있는 Visual Studio 편집기에서 소스 파일에 가비지 값이 보이는 경우가 있을 수 있습니다.
Visual Studio 에서, [도구]->[옵션]->[텍스트 편집기]->[일반]의 [서명 없는 UTF-8 인코딩 자동 검색] 옵션이 기본으로 꺼져 있습니다. [서명 없는 UTF-8 인코딩 자동 검색] 옵션이 꺼져있는 컴퓨터에서는 서명 없는 UTF-8 형식의 파일을 기본 코드 페이지로 열는 경우가 있기 때문에, 편집기에서 가비지가 보일 수 있습니다.
이 문제를 해결하려면
1. [도구]->[옵션]->[텍스트 편집기]->[일반]을 선택한 후 [서명 없는 UTF-8 인코딩 자동 검색] 옵션을 켜십시오. 이 후에도 이 문제가 발생하지 않습니다. 참고. [서명 없는 UTF-8 인코딩 자동 검색] 옵션을 켤 경우, UTF-8 영역과 한국어 (ks_c_5601-1987) 영역에 중복되어 있는 문자들만 파일에 포함되어 있을 경우 서명 없는 UTF-8 파일을 한국어 파일로 잘못 인식하여 가비지가 발생할 수 있습니다.
2. 혹은 해당 파일을 [다른 이름으로 저장]-> [인코딩하여 저장]을 선택하여 서명 있는 UTF-8 파일 형식으로 바꿀 수 있습니다.
2. .NET Framework
2.1 제목에 DBCS(더블바이트 문자 집합) 문자가 포함된 Microsoft Word 형식의 수동 테스트를 실행하는 동안 및 실행한 후에 해당 테스트가 올바르게 표시되지 않습니다.
수동 테스트를 실행하는 동안 수동 테스트 [실행 중] 페이지가 표시되고 테스트 실행이 완료된 후 수동 테스트 결과 페이지가 표시됩니다. 수동 테스트 이름에 DBCS 문자가 포함되어 있으면 두 페이지에 모두 수동 테스트가 올바르게 표시되지 않고 테스트의 원시 HTML처럼 보이는 것이 표시됩니다. 이 경우 테스트의 본문을 마우스 오른쪽 단추로 클릭한 다음 새로 고침을 선택하면 테스트가 몇 분간 응답하지 않다가 아무 것도 표시되지 않습니다.
이 문제를 해결하려면
Microsoft Word 형식의 수동 테스트 이름에 SBCS(싱글바이트 문자 집합) 문자만 사용합니다. 테스트의 설명 속성과 테스트 본문에는 DBCS 문자를 사용할 수 있습니다.
2.2 32비트 Visual Studio 2005 및 SQL Server 2005가 실행되는 64비트 컴퓨터에서 잘못된 버전의 msvsmon.exe가 실행되었습니다.
Visual Studio 2005(x86) 및 SQL Server 2005(x86)가 설치된 64비트 컴퓨터에서는 SQLCLR 디버깅을 수행할 수 없습니다. 다음 메시지가 표시됩니다.
---------------------------
Microsoft Visual Studio
---------------------------
.NET 코드를 디버깅할 수 없습니다. '<Machine Name>>'의 SQL Server 프로세스에 연결하지 못했습니다. Visual Studio 원격 디버깅 모니터(MSVSMON.EXE) 64비트 버전은 32비트 프로세스 또는 32비트 덤프를 디버깅할 수 없습니다. 대신 32비트 버전을 사용하십시오.
---------------------------
확인
---------------------------
컴퓨터의 운영 체제가 64비트이므로 msvsmon.exe 64비트 버전이 자동으로 실행됩니다. 하지만 두 응용 프로그램은 모두 32비트이므로 32비트 버전이 실행되어야 합니다. 이 문제는 현재 수정할 수 없는 아키텍처 문제입니다.
이 문제를 해결하려면
로컬 컴퓨터에서 SQLCLR 디버깅을 수행할 때 사용자가 수동으로 msvsmon.exe 32 비트 버전을 실행할 수 있습니다.
msvsmon.exe 32비트 버전이 자동으로 실행되도록 등록하지 않는 것이 좋습니다. 그렇지 않으면 다른 64비트 디버깅 시나리오가 수행되지 않습니다.
2.3 AuthorizationStoreRoleProvider: 권한 부여 관리자가 잘못되었거나 모호한 오류를 반환합니다.
AuthorizationStoreRoleProvider는 권한 부여 관리자에 의존합니다. 권한 부여 관리자에서 반환하는 모든 오류 메시지에 문제의 근본 원인이 표시되는 것은 아닙니다. 잘못되었거나 모호한 것으로 알려진 오류 메시지는 다음과 같습니다.
"COMException (0x8007052b): 암호를 업데이트할 수 없습니다. 현재 암호로 제공된 값이 올바르지 않습니다."
이 오류는 액세스 거부 오류입니다. ASP.NET이 Windows Server 2003의 IIS 5.0 격리 모드 또는 IIS 5.0, Windows XP IIS 5.1에서 배포되고, 응용 프로그램이 Windows 통합 인증을 사용하도록 구성되어 있으며, 정책 파일이 현재 ASP.NET 응용 프로그램의 디렉터리 구조 내부에 있다는 조건이 모두 만족되면 이 오류가 발생할 수 있습니다. 로컬 컴퓨터 계정으로 실행되는 ASP.NET에서 원격 AD 또는 ADAM 인스턴스에 있는 정책 저장소에 액세스하려고 시도하는 경우에도 이 오류가 발생할 수 있습니다.
"사용할 수 있는 데이터가 더 있습니다."
이 오류는 정책 저장소를 찾을 수 없다는 뜻입니다. ADAM 인스턴스를 가리키는 연결 문자열이, 존재하지 않는 ADAM 파티션을 참조하는 경우에 이 오류가 발생할 수 있습니다. 예를 들어, "LDAP://localhost:4000/Cn=storename, DC=Partition1"이라는 연결 문자열에서 Partition1이 ADAM 인스턴스에 없는 경우 이 오류가 발생합니다.
"요청한 작업을 지정한 서버에서 수행할 수 없습니다."
이 오류는 지정한 서버를 찾을 수 없다는 뜻입니다. 연결 문자열이 존재하지 않는 서버를 가리키거나 AD 또는 ADAM이 수신하지 않는 포트 번호를 사용하는 경우 이 오류가 발생할 수 있습니다.
"ArgumentException: 매개 변수가 틀립니다."
이 오류 메시지는 사용자가 역할에 속해 있는지 여부를 확인하는 데 사용된 권한 부여 관리자의 LDAP 쿼리 그룹이 잘못되었음을 나타냅니다.
이 문제를 해결하려면
위에 나열된 각 오류 조건에 대해 가능한 원인을 검토합니다. 응용 프로그램의 구성이 가능한 원인 중 하나와 일치하는 경우 위 정보에 기초하여 응용 프로그램의 구성을 변경하거나 수정합니다.
2.4 공유 호스팅 컴퓨터에서 SQL Server Express 사용자 인스턴스를 사용할 수 없도록 설정해야 합니다.
ASP.NET 2.0의 여러 가지 새 응용 프로그램 서비

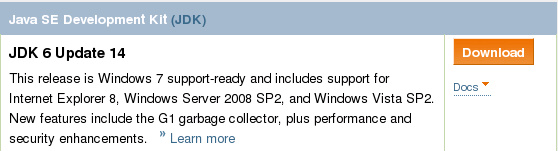
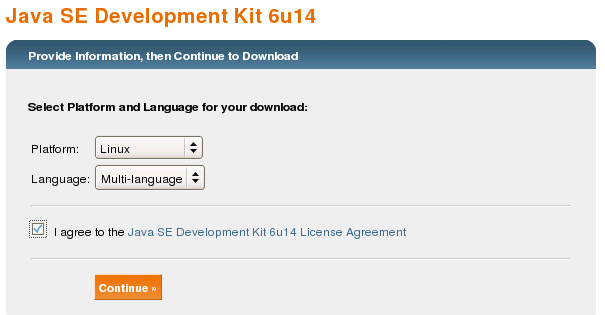
 ndiswrapper-1.54.tar.gz
ndiswrapper-1.54.tar.gz