[C++(OpenCV)] Visual Studio 2019에서 OpenCV 사용하기
안녕하세요. 도도(Dodo)입니다.
이번에 소개할 것은 OpenCV를 Visual Studio 2019버전에서 사용하는 방법에 대해서 소개하려고 합니다.
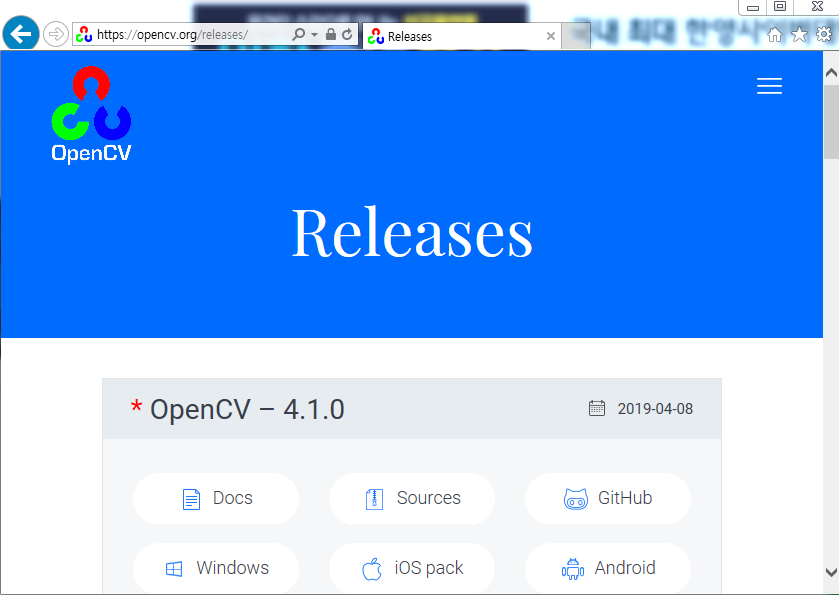
https://opencv.org 에 접속합니다.
releases에서 사용하는 운영체제에 맞는 버전을 다운로드합니다.
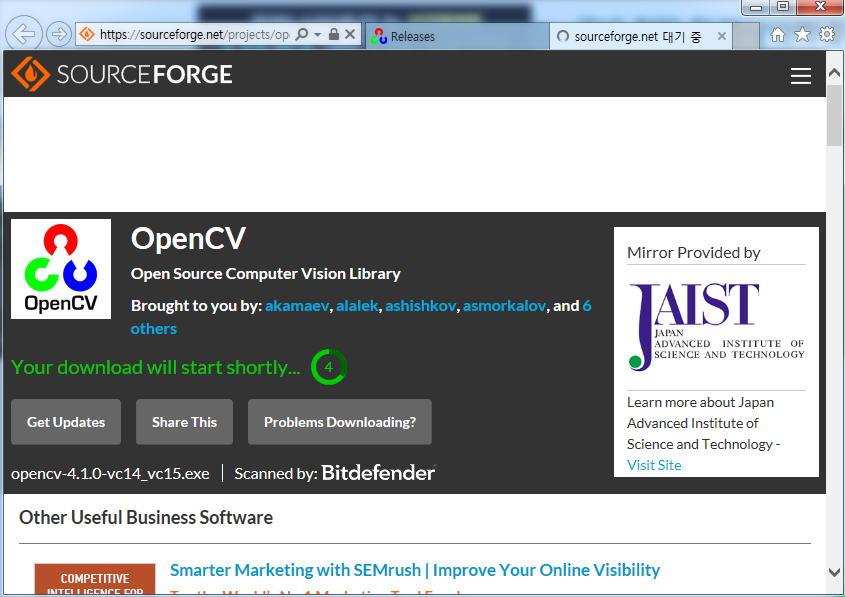
다운로드를 기다리도록 합니다.

압축된 파일을 해제하면, 용량이 조금 큽니다.
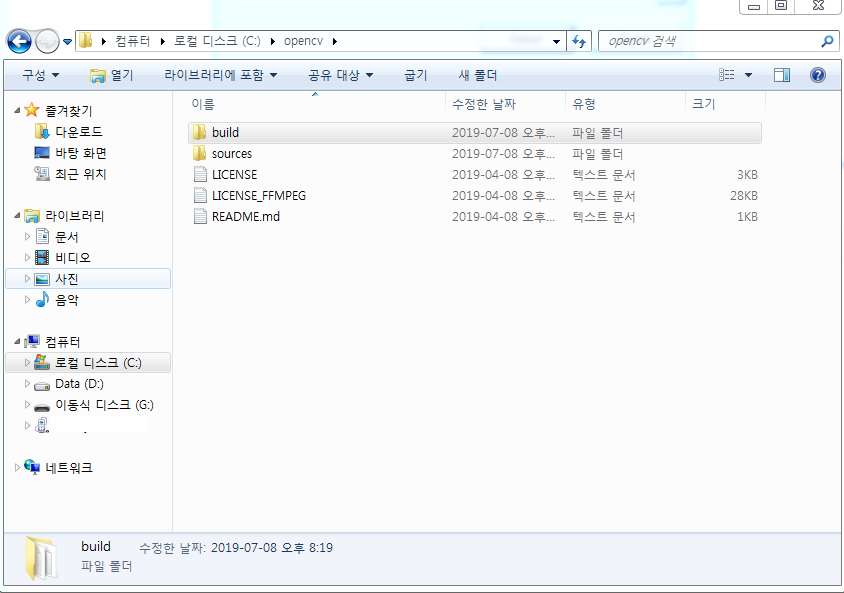
아래처럼 압축을 풀어봅니다. 저는 C:\opencv라는 폴더에 압축을 풀었습니다.
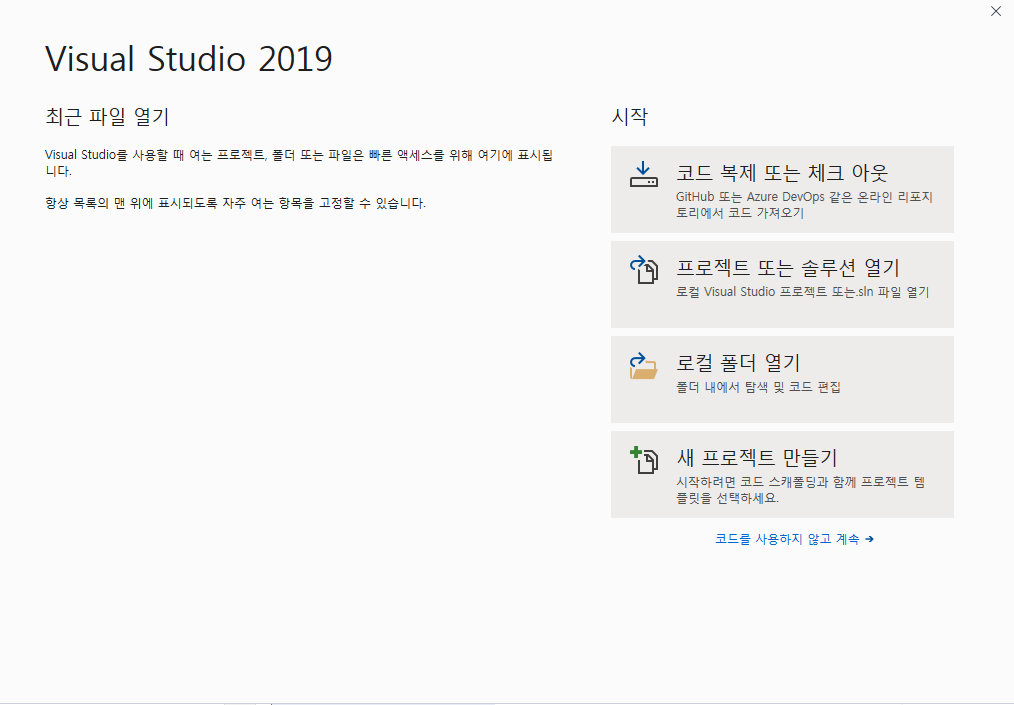
Visual Studio 2019를 실행합니다.
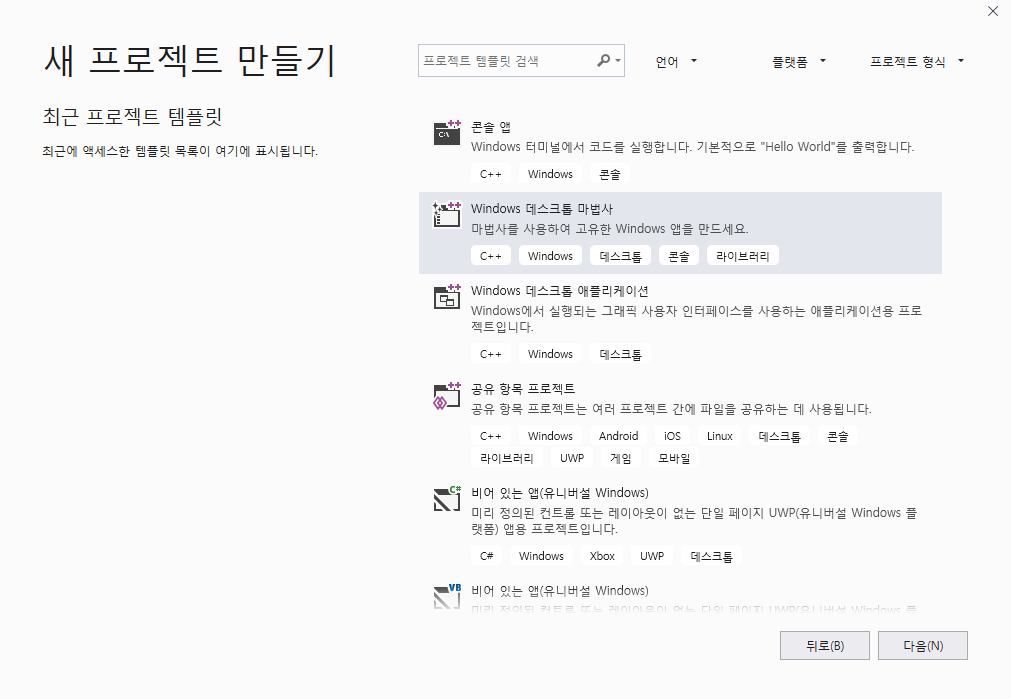
Windows 데스크톱 마법사를 선택 후, 다음(N)을 클릭합니다.
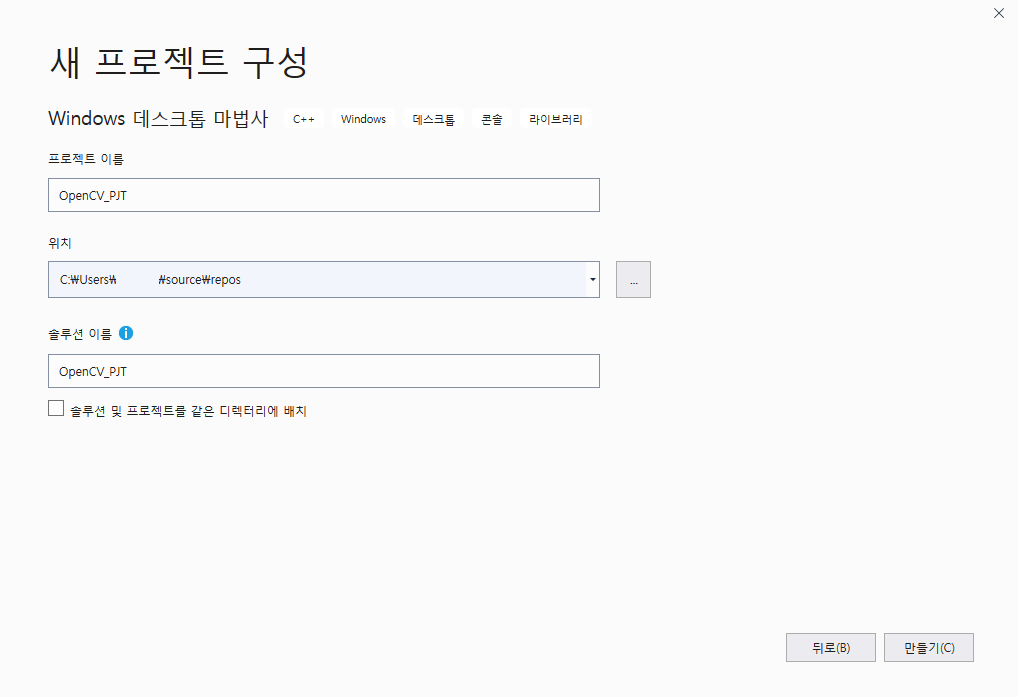
프로젝트 명은 저는 "OpenCV_PJT"라고 했는데, 편한 형태로 정하면 됩니다.
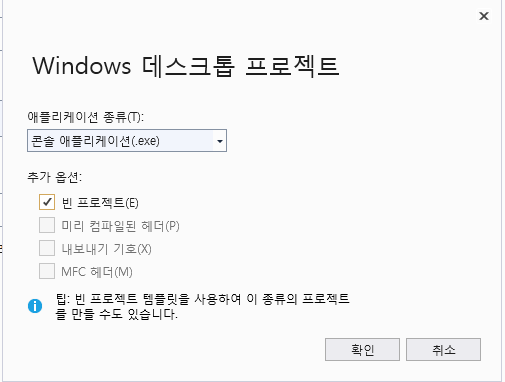
콘솔 애플리케이션 형태에서 실험을 진행할 것이기 때문에, "콘솔 애플리케이션(.exe)"를 선택합니다. 그리고 추가 옵션에서 "빈 프로젝트(E)"를 체크합니다. 확인을 클릭합니다.
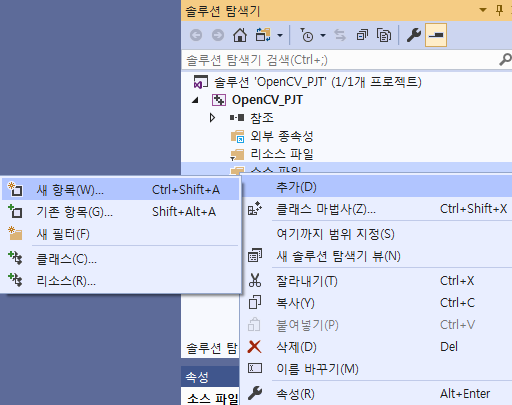
소스 파일에서 오른쪽 버튼을 클릭하면, 메뉴가 나옵니다. "추가(D)"를 클릭한 후, "새 항목(W)...."을 클릭합니다.
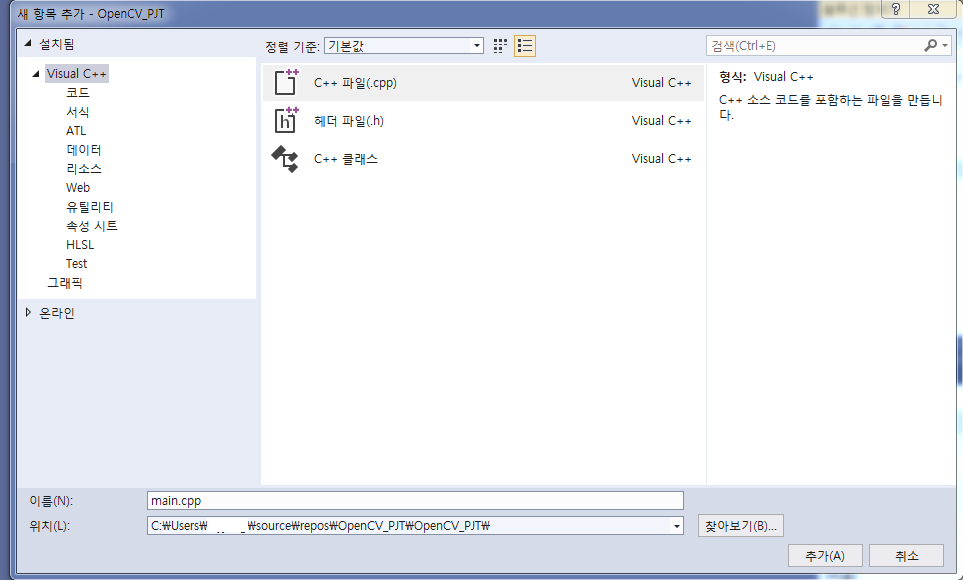
C++ 파일(.cpp)을 클릭한 후에 파일명을 지정해주고 추가(A)를 클릭합니다.

Debug에서 x64로 변경해줍니다.
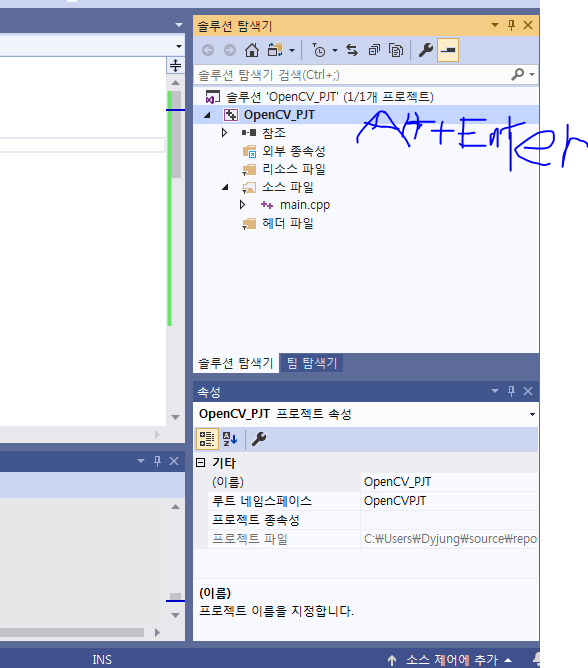
OpenCV_PJT의 속성을 클릭 후, Alt + Enter를 입력해서 아래의 창을 열게 합니다.
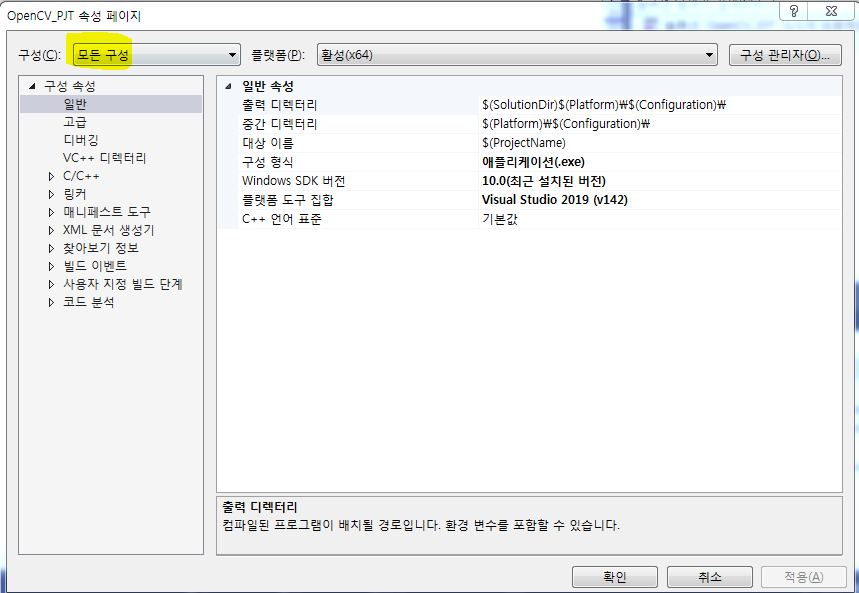
구성(C)를 "모든 구성"으로 변경합니다.
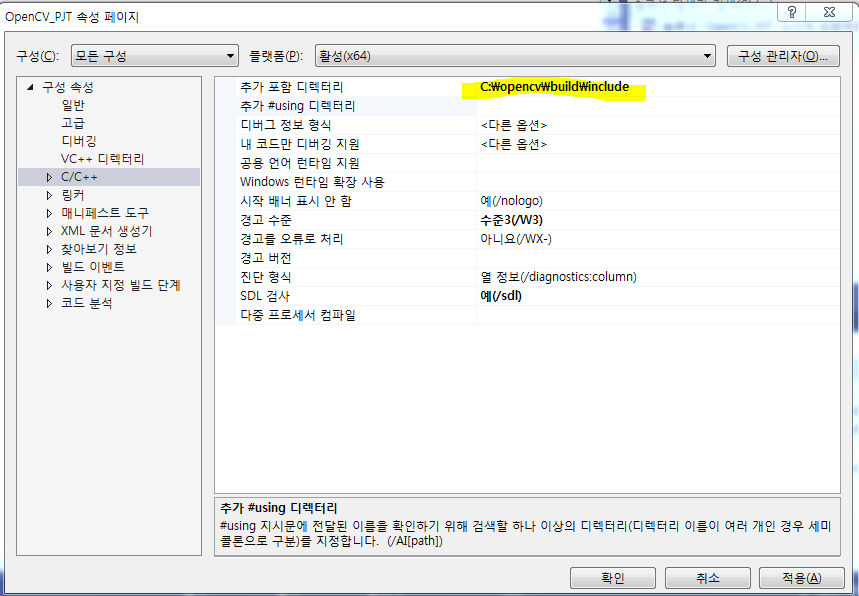
C/C++ 탭에서 추가 포함 디렉터리를 입력해줍니다.
=> C:\opencv\build\include
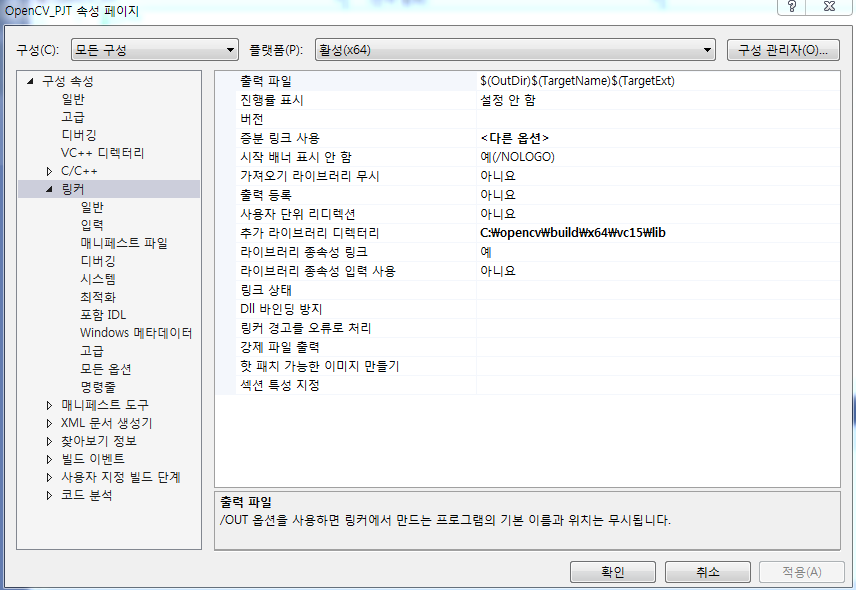
링커에서 추가 라이브러리 디렉터리 입력란에 아래처럼 입력합니다.
=> c:\opencv\build\x64\vc15\lib
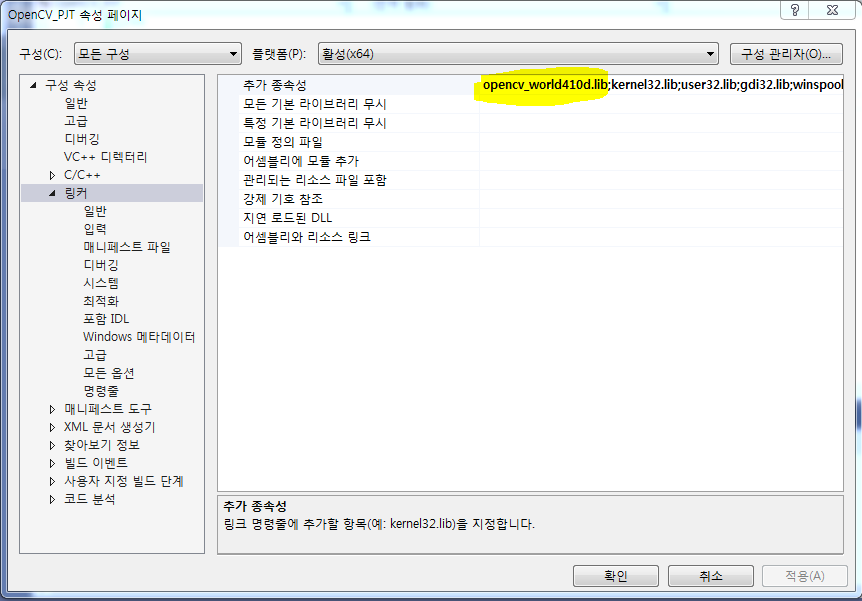
"링커"의 "입력" 탭에서 추가 종속성 항목에 추가입력합니다.
opencv_world410d.lib;
2. 셈플 소스코드
다음은 셈플 소스코드입니다.
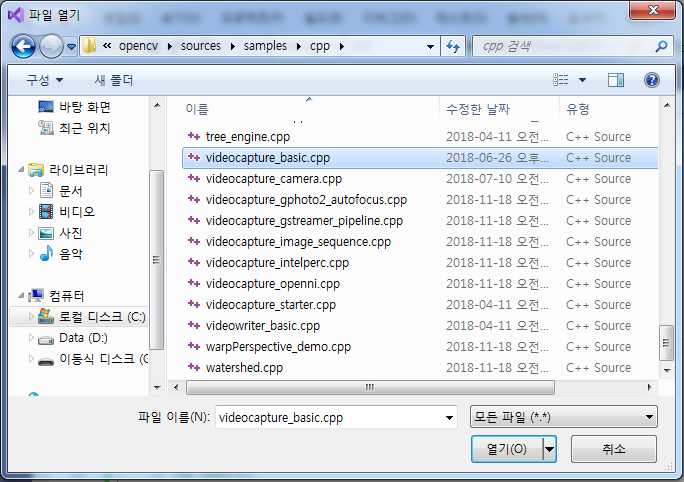
videocapture_basic.cpp
셈플 코드는 c:\opencv\sources\samples\cpp 폴더에 있습니다.
방금 전 생성한 main.cpp에 videocapture_basic.cpp 소스코드를, 복사 붙여넣기를 하겠습니다.

소스코드 - 붙여넣기한 모습

프로젝트 실행하기
'소프트웨어(SW) > C++(OpenCV)' 카테고리의 다른 글
| [C++(OpenCV)] Samples(Contours2.cpp) 및 OpenCV 프로젝트 소개 (0) | 2019.07.12 |
|---|