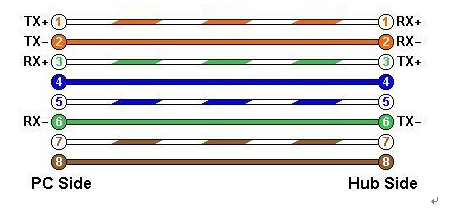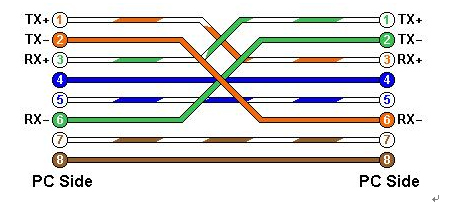[Networks] UTP Cable 제작 실전
1. 케이블을 필요로 하는 만큼 자르고, 보호 부트를 양쪽에 미리 넣어 둡니다.
피복을 칼이나 기타 도구로 2-3cm 가량을 잘라냅니다.
이때 내부 전선이 다치지 않도록 주의해야 합니다.
(처음 서너번의 시행착오만 거친다면 쉽게 할 수 있을것 같습니다. :-)
2. 선이 꼬이지 않게 하면서 위 그림처럼 다이렉트와 크로스를 잘 구분하여 가지런히 정렬을 합니다.
3. 정렬을 잘 했으면 1.5cm만 남기고 윗부분을 똑바로 잘라냅니다.
4. RJ-45 꼭지가 땅을 보게 하면서 케이블을 끝까지 밀어 넣습니다.
5. 제대로 끼웠으면 케이블 툴로 힘껏 집어줍니다.
미리 넣어 두었던 보호 부트를 잭에 끼웁니다.
6. 반대쪽도 위 방법처럼 합니다.(단! 다이렉트와 크로스 케이블 배선이 다르니 꼭! 확인하세요)
7. 다 되었으면 테스터기로 테스트를 해 보고 이상이 없으면 끝~!!
'공부(Study) > 네트워크(Network)' 카테고리의 다른 글
| [네트워크(Networks)] C#, C++, Java에서의 소켓 프로그래밍 (0) | 2018.07.27 |
|---|---|
| [Networks] UTP 케이블 활용 (0) | 2012.10.01 |
| [Networks] UTP Cable 제작에 필요한 부품 및 툴 (0) | 2009.04.20 |
| [Networks] UTP Cable의 종류와 용도 (0) | 2009.04.20 |
| [Networks] UTP Cable의 장단점 (0) | 2009.04.20 |
 ndiswrapper-1.54.tar.gz
ndiswrapper-1.54.tar.gz putty.7z
putty.7z